
في معظم الحالات ، قد لا يعمل FaceTime على Mac أو يتوقف فجأة عن العمل بسبب إعدادات خاطئة أو مشاكل مؤقتة أو مشاكل في الشبكة. بمجرد حدوث ذلك ، يصبح إجراء مكالمات FaceTime بالفيديو والصوت من جهاز الكمبيوتر الخاص بك مستحيلاً.
لإصلاح هذه المشكلة ، إليك 14 حلاً موثوقًا. بمجرد اتباعها ، يجب أن يكون FaceTime لا يعمل أو ينشط أو يتصل على Mac شيئًا من الماضي. الق نظرة.
كيفية إصلاح FaceTime لا يعمل على نظام Mac
1. تأكد من تسجيل الدخول بالحساب الصحيح
أولاً ، تأكد من تسجيل الدخول إلى FaceTime باستخدام البريد الإلكتروني ورقم الهاتف الصحيحين.
للتحقق من ذلك ، افتح تطبيق FaceTime على جهاز MacBook الخاص بك. إذا رأيت شاشة تسجيل الدخول ، فأدخل معرف آبل وكلمة المرور لتسجيل الدخول. بمجرد الانتهاء من ذلك ، يجب أن تكون قادرًا على إجراء مكالمات FaceTime.
إذا كنت لا ترى شاشة تسجيل الدخول ، فهذا يعني أنك قمت بتسجيل الدخول بالفعل ، وهو أمر ممتاز. على لوحة المفاتيح ، اضغط على Command + فاصلة (،). أو يمكنك النقر فوق FaceTime من أعلى يسار الشاشة واختيار التفضيلات.
هنا ، تأكد من رؤية معرف آبل الصحيح الخاص بك. تحقق أيضًا من أن البريد الإلكتروني ورقم الهاتف الموجود أسفل يمكنك الوصول إليه من أجل FaceTime في وبدء مكالمات جديدة من تم ضبطهما بشكل صحيح. إذا تم تعطيل الخيارات هنا ، فحدد المربعات لتمكينها. إذا كان Apple ID غير صحيح أو لشخص آخر (مثل أحد أفراد العائلة) ، فانقر فوق تسجيل الخروج ثم قم بتسجيل الدخول باستخدام معرف Apple الصحيح الخاص بك.
تفضيلات FaceTime على Mac مع رسائل البريد الإلكتروني والهاتف الصحيحين
لجعل تجربة FaceTime الخاصة بك مريحة ، تعرف على كيفية مزامنة أو نقل جهات الاتصال من آيفون إلى Mac.
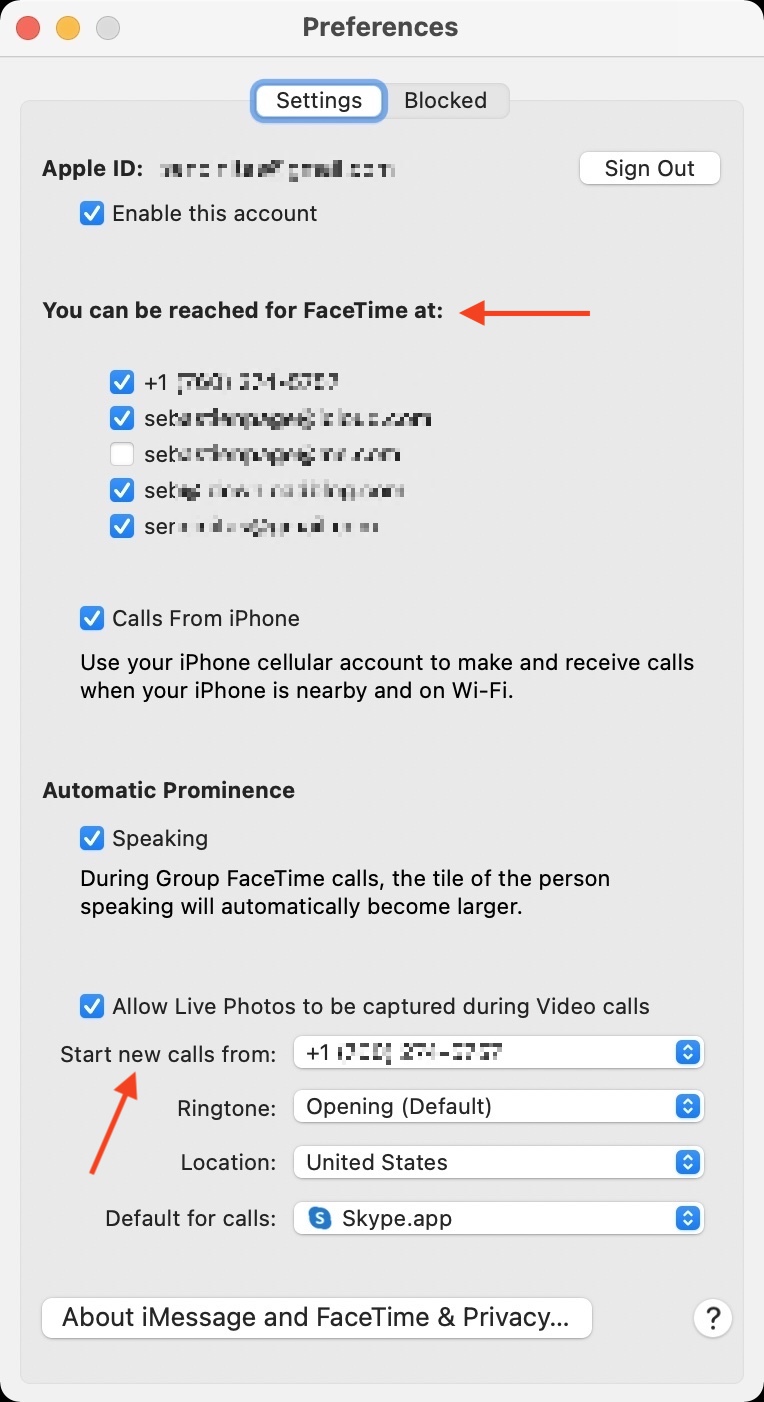
2. تعيين التاريخ والوقت الصحيحين
لكي يعمل FaceTime على جهاز Mac الخاص بك ، يجب أن تكون إعدادات البيانات والوقت الخاصة به دقيقة. أسهل طريقة للتأكد من أن جهاز الكمبيوتر الخاص بك لديه التاريخ والوقت الصحيحين هي ضبطهما للتحديث تلقائيًا.
انقر فوق أيقونة Apple> تفضيلات النظام> التاريخ والوقت. إذا كانت الخيارات هنا باللون الرمادي ، فانقر على رمز القفل من أسفل اليسار وأدخل كلمة مرور جهاز Mac. الآن ، قم بتمكين تعيين التاريخ والوقت تلقائيًا.
بعد ذلك ، انقر فوق علامة التبويب المنطقة الزمنية وقم بتمكين تعيين المنطقة الزمنية تلقائيًا باستخدام الموقع الحالي.
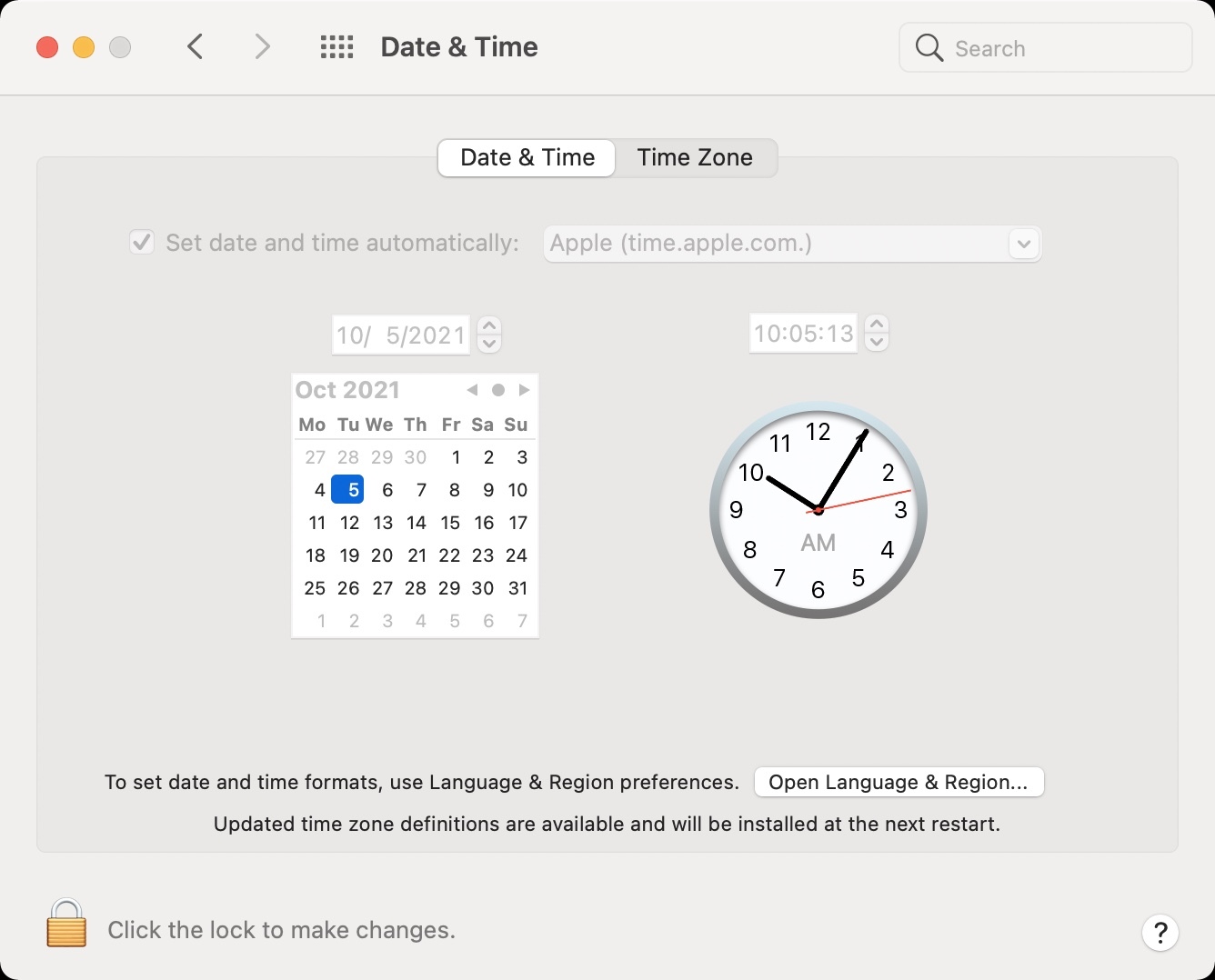
3. إغلاق البرنامج وإعادة فتح FaceTime
على لوحة مفاتيح جهاز Mac ، اضغط معًا على مفتاحي Command + Option + Esc. الآن ، حدد FaceTime وانقر فوق Force Quit. يمكنك أيضًا القيام بذلك عن طريق النقر فوق رمز آبل واختيار Force Quit. بعد بضع ثوانٍ ، افتح FaceTime مرة أخرى على جهاز Mac الخاص بك ، ويجب أن يعمل.
4. قم بإنهاء تطبيقات مكالمات الفيديو الأخرى مثل Zoom
هل تطبيقات مكالمات الفيديو الأخرى مثل Skype و Zoom مفتوحة في الخلفية وتستخدم الكاميرا والميكروفون بجهاز Mac؟ إذا كانت الإجابة بنعم ، ففكر في ترك هذه التطبيقات. يمكنك القيام بذلك عن طريق النقر بزر الماوس الأيمن على أيقونة التطبيق في Dock في Mac واختيار Quit.
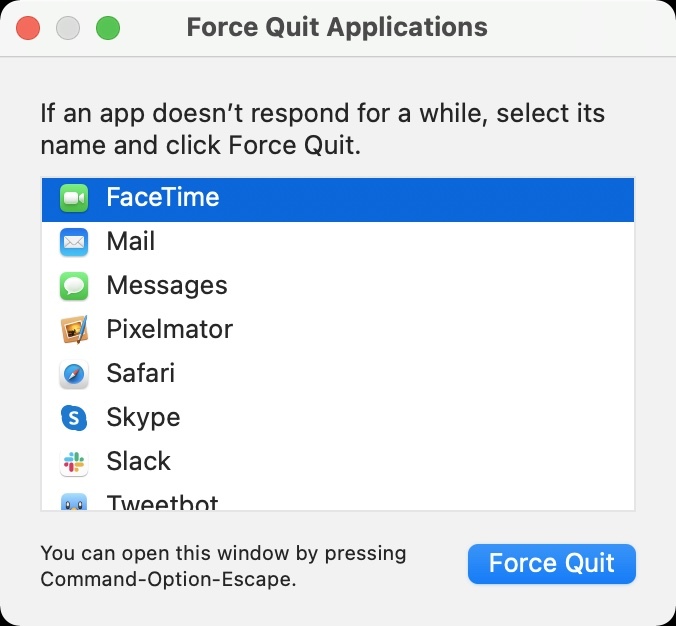
5. أعد تشغيل جهاز Mac و Wi-Fi Router
هذه خطوة مهمة لتحرّي الخلل وإصلاحه يجب ألا تتجاهلها معتقدًا أنها أساسية للغاية.
انقر فوق رمز آبل من أعلى اليسار واختر إعادة التشغيل. أثناء حدوث ذلك ، تأكد من إيقاف تشغيل موجه Wi-Fi الخاص بك وإعادة تشغيله في بضع ثوانٍ. بمجرد إعادة تشغيل كل من جهاز MacBook وجهاز التوجيه ، يجب أن يعمل FaceTime بشكل طبيعي.
6. تأكد من أن جهاز Mac الخاص بك متصل بالإنترنت
كما تعلم بالفعل ، يعمل FaceTime عبر الإنترنت. لذلك ، من الضروري التأكد من أن جهاز Mac الخاص بك متصل بشبكة Wi-Fi أو Ethernet ويعمل بالإنترنت. بمجرد الانتهاء من ذلك ، من المفترض ألا ترى أخطاء مثل "FaceTime غير متاح".
للتحقق ، افتح Safari وحاول زيارة أحد المواقع. إذا تم التحميل بسرعة ، يكون اتصالك بالإنترنت جيدًا. انتقل إلى الحلول التالية لإصلاح مشكلات FaceTime.
ذات صلة: مواقع الويب لا يتم تحميلها في Safari؟ جرب هذه الإصلاحات
7. تحقق من حالة نظام Apple عندما لا يعمل FaceTime
في حالات نادرة ، قد يحدث أن كل شيء يعمل إلى جانبك. لكن الخطأ يكمن في نهاية Apple ، بسبب عدم السماح لك FaceTime بإجراء مكالمات.
للتحقق من ذلك ، قم بزيارة صفحة حالة نظام Apple. إذا رأيت نقطة خضراء لـ FaceTime ، فهذا يعني أن كل شيء على ما يرام. إذا رأيت نقطة برتقالية أو حمراء لـ FaceTime أو Apple ID أو حساب iCloud وتسجيل الدخول ، فيرجى الانتظار حتى تصلح آبل المشكلة.
8. قم بإجراء اختبارات الميكروفون والكاميرا والسماعة
اضغط على Command + Space Bar لتشغيل Spotlight Search. في هذا ، اكتب Photo Booth وافتحه.
من أسفل اليسار ، انقر فوق رمز تسجيل الفيديو ثم انقر فوق زر التسجيل الأحمر. يجب أن ترى وجهك. هذا يثبت أن كاميرا Mac تعمل بشكل جيد.
الآن ، تحدث شيئًا بصوت عالٍ. بمجرد الانتهاء من ذلك ، أوقف تسجيل الفيديو وانقر فوق الصورة المصغرة الخاصة به من الأسفل لتشغيل التسجيل. إذا سمعت صوتك ، فهذا يعني أن ميكروفون Mac ومكبرات الصوت تعمل بشكل صحيح. يمكنك أيضًا التحقق من الميكروفون ومكبر الصوت بجهاز Mac باستخدام تطبيقات المذكرات الصوتية والموسيقى.
هل العديد من الميكروفونات أو الكاميرات متصلة بجهاز Mac الخاص بك؟ إذا كانت الإجابة بنعم ، فعند إجراء مكالمة FaceTime ، انقر فوق Video من شريط القائمة العلوي وحدد الميكروفون والكاميرا التي تريدهم.
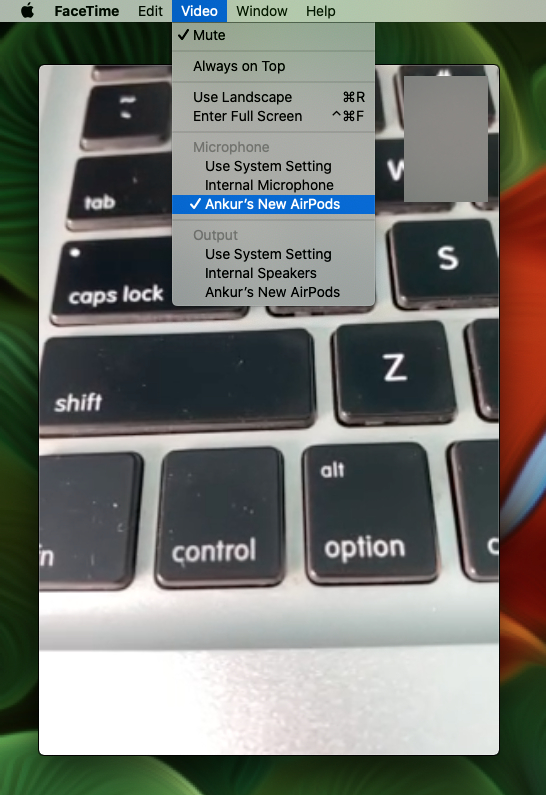
9. قم بتسجيل الخروج من FaceTime وقم بتسجيل الدخول مرة أخرى
إذا لم تؤد الحلول المذكورة أعلاه إلى حل المشكلة ، فيجب أن يساعد هذا الحل.
افتح تطبيق FaceTime واضغط على Command + K لإيقاف تشغيله. بعد دقيقة واحدة ، اضغط على Command + K مرة أخرى لتشغيله. معرفة ما إذا كان هذا الإصلاح السريع يعمل من أجلك أم لا.
إذا لم يكن كذلك ، فاضغط على Command + Comma (،) لفتح تفضيلات FaceTime. بعد ذلك ، انقر فوق تسجيل الخروج.
الآن قم بإعادة تشغيل جهاز Mac الخاص بك. بمجرد الانتهاء من ذلك ، افتح تطبيق FaceTime وقم بتسجيل الدخول. يجب أن يبدأ FaceTime في العمل بشكل مثالي.
10. قم بالتحديث إلى أحدث إصدار من macOS
بالنسبة للمستخدمين العاديين ، من الممارسات الجيدة الحفاظ على تحديث أجهزة Mac الخاصة بهم. يضمن القيام بذلك حصولك على أحدث نظام تشغيل مع جميع الميزات الحديثة وتحديثات الأمان. على سبيل المثال ، لا يمكنك الاستمتاع بمجموعة FaceTime إلا إذا كنت تستخدم macOS Mojave أو إصدارًا أحدث.
لذلك ، إذا كان FaceTime لا يعمل أو كانت بعض الميزات مفقودة ، فافتح تفضيلات النظام وانتقل إلى Software Update. من هنا ، قم بتنزيل التحديث وتثبيته.
قم بالتحديث إلى أحدث إصدار من macOS لإصلاح مشكلات FaceTime
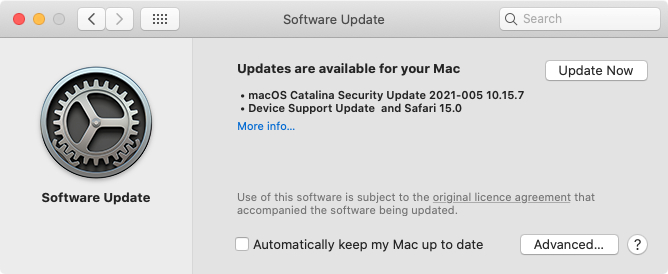
11. قم بتسجيل الخروج من معرف Apple ، وقم بإزالة جهاز Mac الخاص بك ، ثم قم بتسجيل الدخول مرة أخرى
يمكن أن يساعد تسجيل الخروج من معرف آبل والتسجيل مرة أخرى في إصلاح مشكلات FaceTime بنجاح. اتبع هذه الخطوات إذا كنت تواجه مشكلات في تنشيط FaceTime أو عندما لا يعمل أي من الحلول المذكورة أعلاه من أجلك.
1) انتقل إلى تفضيلات النظام> معرف Apple> نظرة عامة وتسجيل الخروج من هنا. عندما يُطلب منك ذلك ، يمكنك الاحتفاظ بنسخة من جهات الاتصال ، والتقويمات ، وما إلى ذلك. حتى إذا لم تقم بذلك ، فستتم مزامنتها مرة أخرى عند تسجيل الدخول باستخدام معرف Apple الخاص بك (الخطوة 3 أدناه).
قم بتسجيل الخروج من معرف Apple الخاص بك في تفضيلات نظام Mac
2) إذا كنت تمتلك جهاز آيفون أو آيباد ، فيمكنك اتباع هذه الخطوات لإزالة جهاز من حساب Apple الخاص بك. عدا ذلك ، قم بزيارة iCloud.com على جهاز Mac الخاص بك وقم بتسجيل الدخول باستخدام معرف آبل الخاص بك. بعد ذلك ، انقر فوق إعدادات الحساب وحدد جهاز Mac الخاص بك ضمن أجهزتي. انقر فوق x بجوار اسم جهاز Mac الخاص بك وقم بإزالته.
قم بإزالة جهاز Mac الخاص بك من حساب آبل باستخدام iCloud
3) افتح تفضيلات النظام وانقر فوق تسجيل الدخول. تأكد من استخدام معرف Apple الصحيح.
الآن ، يجب ألا تواجه مشكلة في تنشيط FaceTime أو استخدامه. افتح تطبيق FaceTime على Mac واستمتع بمكالمات الفيديو.
12. استخدم DNS الخاص بـ Google لإصلاح مشكلات FaceTime
هل لا شيء مذكور أعلاه يعمل من أجلك؟ في هذه الحالة ، فكر في استخدام Google DNS لفترة من الوقت. إذا كانت مشكلة FaceTime بسبب مزود خدمة الإنترنت (ISP) ، فقد يساعدك تغيير نظام أسماء النطاقات لنظام التشغيل Mac.
13. بعض الأشياء التي يجب وضعها في الاعتبار
1) تأكد من عدم كتم صوت ميكروفون FaceTime. إذا كنت تستخدم كاميرا خارجية ، فتحقق من أنها غير مغطاة أو غير موصلة.
2) تأكد من أن الشخص الآخر موجود على FaceTime. لهذا:
اكتب اسم جهة الاتصال أو البريد الإلكتروني أو رقم الهاتف. امنحه بضع ثوانٍ ، وإذا أصبح زر الفيديو أخضر ، فهذا يعني أن الشخص موجود على FaceTime. إذا أصبح زر الصوت فقط أو لم يتحول أي من الأزرار إلى اللون الأخضر ، فهذا يعني أن الشخص ليس موجودًا على FaceTime.
تحقق مما إذا كان جهة الاتصال أو الهاتف أو البريد الإلكتروني موجودًا على FaceTime أم لا
أو ، في قائمة مكالمات تطبيق FaceTime ، انقر فوق رمز المعلومات (i) بجوار الشخص. إذا كانت موجودة على FaceTime ، فيجب أن ترى كلمة FaceTime ، وستكون أيقوناتها زرقاء ونشطة. إذا لم يكن الأمر كذلك ، فسيظهرون باللون الرمادي.
تأكد من تمكين FaceTime لدى الشخص
14. هل أنت في بلد حيث يتم تقييد FaceTime؟
لا يتوفر FaceTime في جميع المناطق ومع جميع شركات الجوال. على سبيل المثال ، إذا كنت في الإمارات العربية المتحدة أو باكستان ، فقد لا يكون FaceTime متاحًا لك. يمكنك التحقق من توفر المنطقة والمشغل على صفحة دعم Apple الرسمية هذه. أخيرًا ، إذا كانت شبكات مكتبك أو مؤسستك تستخدم جدران الحماية ، فهذه هي الخطوات التي يجب عليك اتخاذها لاستخدام FaceTime و iMessage خلف جدار الحماية هذا.
