لا يقدم WhatsApp على iOS حلاً مدمجًا لتسجيل المكالمات. ولكن إذا لزم الأمر ، يمكنك تسجيل مكالمات الصوت والفيديو عبر WhatsApp التي يتم إجراؤها من جهاز iPhone الخاص بك باستخدام الحلول البديلة ، هنا سنقوم بمشاركة بعضها معك.
هل من القانوني تسجيل مكالمات WhatsApp؟
تختلف قوانين تسجيل المكالمات الهاتفية حسب الدولة. بناءً على مكان وجودك ، قد تتمكن من تسجيل مكالمة إذا كنت أحد المشاركين في تلك المكالمة. في بعض البلدان ، يعد تسجيل المكالمات الهاتفية أمرًا غير قانوني تمامًا.
ومع ذلك ، في معظم البلدان والمناطق ، يجب أن يكون تسجيل مكالمة هاتفية أو عبر الإنترنت عبر تطبيقات مثل WhatsApp أمرًا جيدًا طالما أنك أبلغت الطرف الآخر بأنك تسجل المحادثة وحصلت على موافقته.
لمزيد من التفاصيل ، نقترح إلقاء نظرة على قوانين تسجيل المكالمات الهاتفية على ويكيبيديا.
هل يمكنني استخدام تطبيق Voice Memos أو مسجل شاشة iOS لتسجيل مكالمات WhatsApp على جهاز آيفون؟
أثناء مكالمة WhatsApp أو مكالمة هاتفية قياسية ، تستخدم التطبيقات المعنية بالفعل ميكروفون آيفون الخاص بك. في مثل هذه الحالات ، لا يسمح iOS لتطبيقات أخرى مثل Voice Memos بتسجيل الصوت. لذلك ، لا يمكنك فقط وضع مكالمتك على مكبر الصوت وتأمل أن يقوم تطبيق المذكرات الصوتية بتسجيلها. ستفشل حتى إذا قمت بتوصيل آيفون بجهاز Mac وحاولت تسجيل الصوت عبر ميكروفون آيفون في QuickTime.
ثانيًا ، يمتلك مسجل الشاشة المدمج القدرة على تسجيل الأصوات الداخلية ، ولكن يتم تعطيله عندما تكون في مكالمة. لذلك ، إذا قمت بتشغيل مسجل الشاشة على جهاز آيفون الخاص بك أثناء إجراء مكالمة صوتية أو مكالمة فيديو عبر WhatsApp ، فلن يقوم بتسجيل الصوت (الفيديو فقط).
هذه هي الأسباب التي تجعلك لا تجد تطبيقات تسجيل المكالمات المباشرة على متجر تطبيقات آيفون. وإذا عثرت على تطبيق يدعي تسجيل المكالمات ، فيجب أن يكون ذلك عبر وسائل غير مباشرة ، أو سيكون مجرد تطبيق مزيف. تطلب منك التطبيقات غير المباشرة إجراء الدفع وإجراء مكالمة هاتفية عبر خوادمها ، حيث يتم تسجيل المكالمة. حتى ذلك الحين ، تعمل هذه التطبيقات فقط للمكالمات الهاتفية القياسية ، وليس مكالمات WhatsApp.
نظرًا لميزات الخصوصية هذه ، تقتصر خياراتك لتسجيل مكالمات WhatsApp على الحلول التالية.
1. استخدم جهازًا ثانيًا
ابدأ أو التقط مكالمة WhatsApp على جهاز آيفون الخاص بك. بعد ذلك ، ضع المكالمة على مكبر الصوت واضبط مستوى الصوت على الحد الأقصى. الآن ، استخدم تطبيق Voice Memos على آيفون أو آيباد أو Mac أو Apple Watch الآخر لتسجيل المحادثة.

شعار تطبيق المذكرات الصوتية
تطبيق المذكرات الصوتية
إذا كان لديك هاتف يعمل بنظام Android ، فيمكنك استخدام مسجل الصوت المدمج به أو تنزيل تطبيق مثل Google Recorder أو Samsung Voice Recorder أو Voice Recorder.
2. استخدم هاتف آندرويد
هذا ليس حلاً حقًا لتسجيل مكالمات WhatsApp على iOS ولكنه حل مختلف تمامًا. إذا كنت بحاجة إلى تسجيل مكالمات WhatsApp بشكل متكرر ، ففكر في إعداد WhatsApp على هاتف Android واستخدام تطبيق مسجل مكالمات تابع لجهة خارجية من متجر Play.
3. استخدم جهاز Mac الخاص بك لتسجيل مكالمات فيديو WhatsApp
أخيرًا ، وصلنا إلى الطريقة الأخيرة ، والتي تتضمن استخدام جهاز Mac وكابل Lightning. يمكن أيضًا استخدام هذا الأسلوب لتسجيل مكالمات FaceTime.
اتبع هذه الخطوات لتسجيل مكالمة فيديو WhatsApp:
1) قم بتوصيل جهاز آيفون بجهاز Mac الخاص بك باستخدام كابل Lightning.
2) قم بتشغيل QuickTime Player على جهاز Mac الخاص بك. للقيام بذلك ، اضغط على Command + Space Bar واكتب QuickTime.
3) بمجرد فتح QuickTime ، سترى اسمه في الجزء العلوي الأيسر من شاشة جهاز Mac. من هنا ، انقر فوق ملف> تسجيل فيلم جديد.
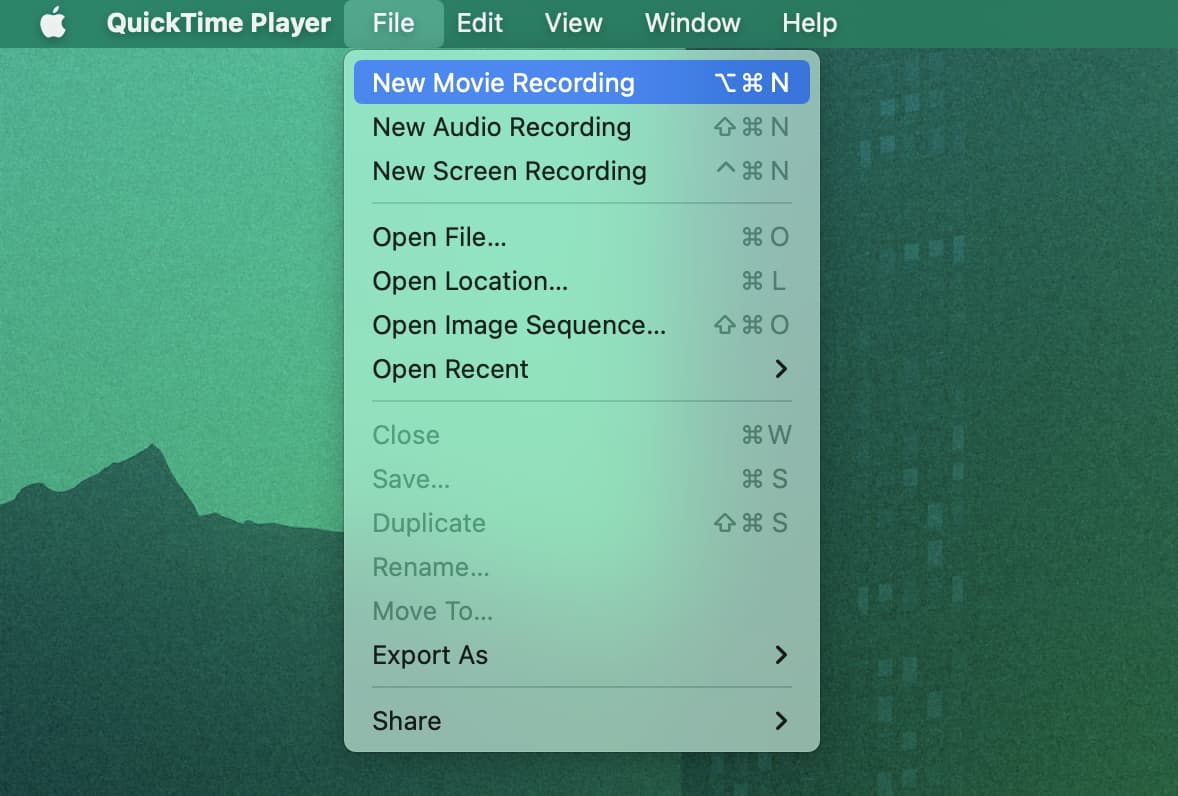
4) اسحب شريط تمرير الصوت إلى اليمين.
5) انقر فوق السهم الصغير بجوار زر التسجيل الأحمر والأبيض. ضمن الكاميرا ، اختر آيفون الخاص بك. وضمن الميكروفون ، اختر ميكروفون Mac أو أي جهاز إدخال صوتي مثل AirPods. لا تختر آيفون الخاص بك كميكروفون ، لأنه معطل للتطبيقات الأخرى أثناء مكالمة جارية.
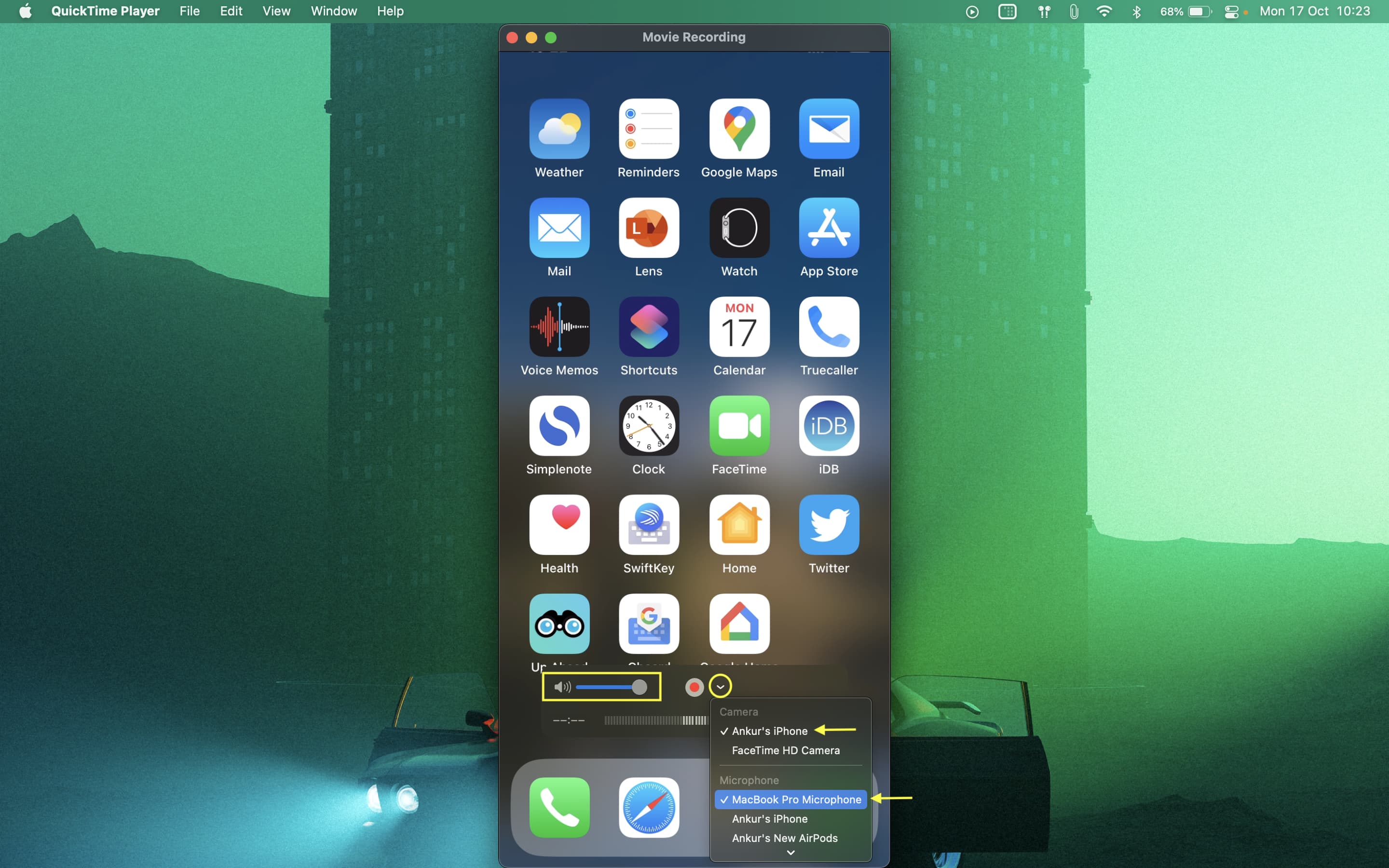
6) مع ضبط كل شيء ، انقر فوق زر البدء في QuickTime. بعد ذلك ، قم بإجراء مكالمة فيديو WhatsApp على جهاز آيفون الخاص بك. لا تنس توجيه إخراج الصوت للمكالمة عبر مكبر صوت آيفون. سيسجل QuickTime Player شاشة آيفون داخليًا وصوت آيفون عبر ميكروفون Mac أو واحد متصل به.
7) عند الانتهاء من المكالمة ، انقر فوق زر الإيقاف في QuickTime. أخيرًا ، احفظ التسجيل عن طريق اختيار ملف> حفظ ، أو انقر فوق زر الإغلاق الأحمر ، وسيُطلب منك حفظ الملف المسجل.
يمكنك تشغيل ملف الفيديو المسجل هذا على جهاز Mac أو إرسالها عن طريق AirDrop على تطبيق الصور بجهاز آيفون. إذا كنت بحاجة إلى الصوت فقط ، فيمكنك بسهولة استخراج الصوت من الفيديو باستخدام آيفون و آيباد و Mac.

