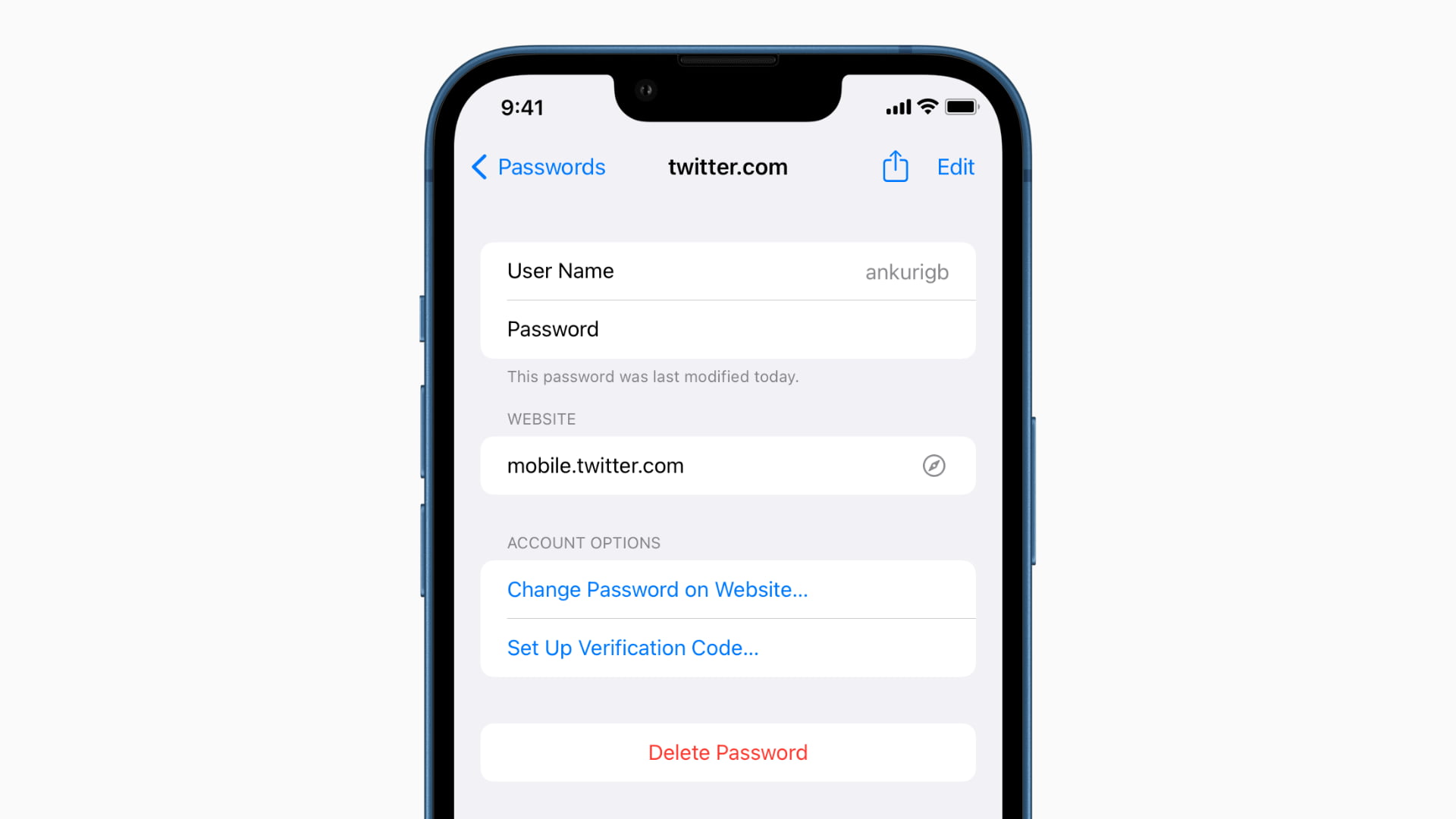
مع نظام التشغيل iOS 15 ، أصبح لدى آيفون الآن أداة مصادقة مضمنة يمكنها إنشاء رموز المصادقة ذات العاملين وتعبئتها تلقائيًا عند تسجيل الدخول. لم تعد بحاجة إلى تطبيق إضافي. في هذا المنشور ، نوضح لك كيفية إعداد واستخدام المصادقة المدمجة الجديدة على جهاز آيفون أو آيباد.
قم بإعداد واستخدام المصادقة المضمنة على آيفون في نظام التشغيل iOS 15 والإصدارات الأحدث
المصادقة ذات العاملين أو الخطوتين هي طبقة إضافية من الحماية لحساباتك على الإنترنت. أنت مطالب بإدخال رمز التحقق من المصادقة الثنائية (2FA) بعد إدخال اسم المستخدم / البريد الإلكتروني وكلمة المرور الصحيحين. للحصول على هذه الرموز ، يقوم معظم الأشخاص بإعداد واستخدام تطبيقات المصادقة من Google و Microsoft و 1Password و LastPass و Zoho وما إلى ذلك.
ولكن الآن نظرًا لأن أجهزة آيفون و آيباد و Mac التي تعمل بنظام التشغيل iOS 15 و آيبادOS 15 و macOS Monterey بها أداة مصادقة مضمنة ، يمكن للعديد من الأشخاص اختيار استخدام عروض Apple. هذا كل شيء عنها. لكن أولاً ، بعض الأسئلة المهمة ذات الصلة لتسهيل الأمور.
نظرًا لأنك هنا ، فمن المحتمل أنك تعرف بالفعل أهمية إعداد 2FA. كما هو مذكور وموضح أعلاه ، إنها طريقة حيوية للحفاظ على أمان حساباتك. إذا كنت جديدًا ، دعني أخبرك بكلمات أبسط.
افترض أن لديك حساب Facebook. لتسجيل الدخول بنجاح ، كل ما تحتاجه هو بريدك الإلكتروني / اسم المستخدم وكلمة المرور. الآن ، افترض أن شخصًا ما يعرف اسم المستخدم وكلمة المرور الخاصين بك على Facebook بسبب اختراق البيانات (وهو جزء من عالم الإنترنت) أو لأي سبب آخر. الآن ، يمكنهم أيضًا تسجيل الدخول إلى حسابك وإساءة استخدامه.
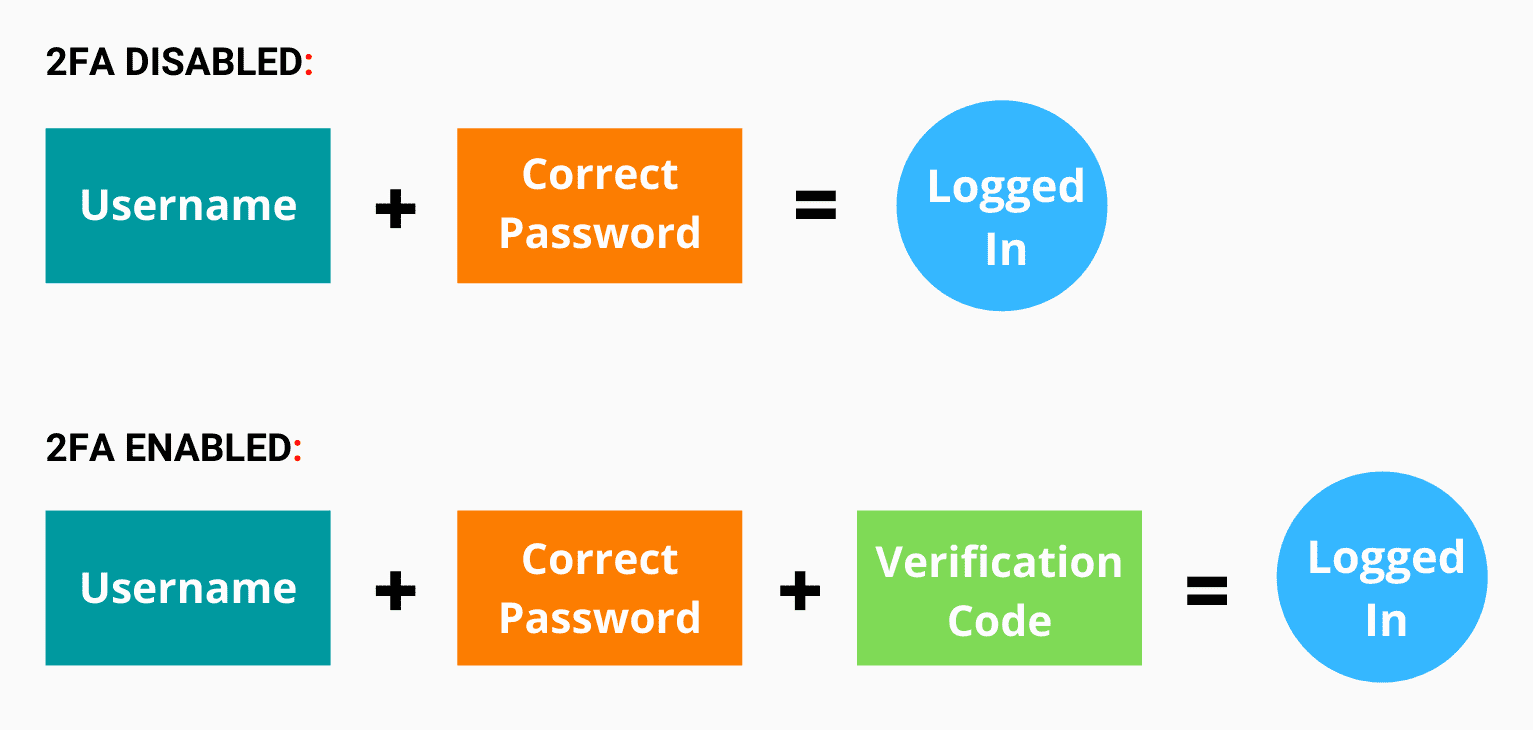
ولكن إذا تم إعداد التحقق من خطوتين ، حتى إذا كان لدى شخص ما اسم المستخدم وكلمة المرور الصحيحين ، فلن يتمكن من تسجيل الدخول إلى حسابك لأن رمز التحقق الإضافي المطلوب لإكمال تسجيل الدخول ليس معه.
كيف يتم تأمين رموز التحقق المكونة من خطوتين؟
يتم إنشاء رموز تحقق 2FA جديدة في وضع عدم الاتصال كل 30 ثانية. إنها موجودة على جهازك ، مما يعني أنه لا يمكن لأي شخص الوصول إليها دون الوصول إلى جهازك. بالإضافة إلى ذلك ، في حالة حصول شخص ما على جهاز آيفون الخاص بك ، فإن قفل الشاشة الخاص به سيحافظ على حماية الرموز.
أنا أستخدم بالفعل SMS و Google / Microsoft المصدق للحصول على رموز التحقق. هل أداة المصادقة المضمنة في iOS 15 مناسبة لي؟
تقدم معظم الخدمات طرقًا متعددة لإعداد وتلقي التحقق الثنائي. يمكنك الحصول على رموز التحقق أو نافذة التأكيد المنبثقة عبر الرسائل القصيرة أو البريد الإلكتروني أو تطبيق الخدمة أو المفاتيح الفعلية (التي تحتوي على Bluetooth أو NFC أو توصيلها مباشرة بهاتفك أو جهاز الكمبيوتر) أو تطبيقات المصادقة. يمكنك استخدام أكثر من طريقة للحصول على هذه الرموز.
على سبيل المثال ، بالنسبة لحساب Gmail الخاص بي ، قمت بالإعداد لتلقي الرموز عبر الرسائل النصية وتطبيق المصادقة. أتلقى أيضًا إشعارًا منبثقًا في تطبيق Gmail على جهاز آيفون لتأكيد تسجيل الدخول على جهاز جديد. بالإضافة إلى ذلك ، لدي رمز احتياطي محفوظ بأمان.
المصادقة المدمجة في iOS 15 هي مجرد بديل لتطبيقات المصادقة التابعة لجهات خارجية. إنه يلغي فقط الحاجة إلى تنزيل تطبيق إضافي مثل Google أو Microsoft Authenticator. يجب أن يكون لديك دائمًا أكثر من طريقة للحصول على رموز التحقق هذه. يضمن ذلك حتى في المواقف المزعجة (مثل عدم وجود تغطية لشبكة الهاتف أو الهاتف المفقود أو المعطل أو بطاقة SIM غير العاملة وما إلى ذلك) ، أنه يمكنك الحصول على الرمز عبر واحدة على الأقل من الوسائط وتسجيل الدخول.
ومع ذلك ، إذا كنت تستخدم بالفعل تطبيقًا مصدقًا تابعًا لجهة خارجية ، فإليك بعض النقاط المهمة التي يجب وضعها في الاعتبار قبل استخدام المصادقة المدمجة في آيفون:
أولاً ، قد تضطر إلى الانتقال إلى إعدادات حساب الخدمة (مثل Twitter و Gmail) وإيقاف تشغيل رموز التحقق لتطبيق الجهة الخارجية. بعد ذلك ، يمكنك إعداده لتلقي الرموز باستخدام المصادقة المدمجة. هذا لأنه لا توجد خدمة تقدم إعداد تطبيقين للمصادقة. لذلك ، إما يمكنك استخدام أحد تطبيقات الجهات الخارجية مثل Google Authenticator و Microsoft Authenticator و LastPass وما إلى ذلك ، أو استخدام المصادقة المدمجة في iOS 15.
إذا كنت تتلقى حاليًا رموز 2FA عبر نص أو طرق أخرى ولكن ليس تطبيق المصادقة ، يمكنك إعداد المصادقة المدمجة مباشرة. لا حاجة لإيقاف أي شيء.
أيهما أفضل: تطبيقات المصادقة الخارجية أم المصادقة المدمجة من Apple؟
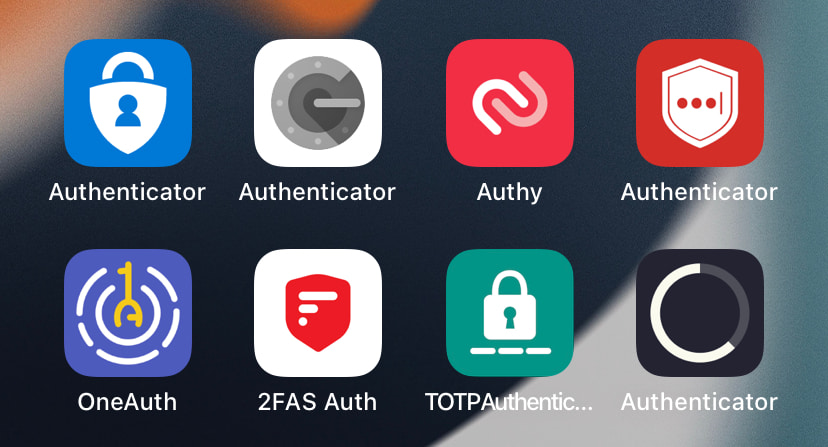
إذا كنت تمتلك أجهزة Apple فقط ، فإن المصادقة المدمجة في آيفون و آيباد و Mac تعتبر رائعة بالنسبة لك.
إذا كنت تستخدم أيضًا Android أو أجهزة أخرى غير تابعة لشركة Apple ، فمن المناسب استخدام خدمة متاحة على جميع الأنظمة الأساسية. ومع ذلك ، هذا لا يعني أنك محظور. مثل ، أثناء تسجيل الدخول إلى موقع ويب على Android أو Windows أو Linux ، يمكنك فتح تطبيق إعدادات آيفون والحصول على الرمز من هناك. لذلك لا شيء يدعو للقلق. ولكن يمكننا أن نتفق على أنه إذا كان لديك تطبيق المصادقة على هاتف Android نفسه ، فسيكون ذلك أسهل بلا شك.
أستخدم Google Authenticator ، ولا يقوم بتعبئة رموز التحقق تلقائيًا. لا بد لي من فتح التطبيق ، ونسخ الرمز ولصقه في موقع الويب أو التطبيق الذي أحاول تسجيل الدخول إليه. يمكن للمصادقة المدمجة في Apple ملء الرموز تلقائيًا نيابةً عنك. (موضح أدناه) هذا يجعله خيارًا مقنعًا.
بعد النظر في النقاط المذكورة أعلاه ، إذا كنت مستعدًا لاستخدام المصادقة المدمجة من Apple لحساباتك الحالية أو إعداد التحقق من خطوتين لخدمة ما لأول مرة ، فإليك كيفية القيام بذلك.
كيفية إعداد المصادقة المدمجة على آيفون في iOS 15
ملخص سريع:
انتقل إلى إعدادات موقع الويب أو التطبيق (مثل Twitter أو Facebook).
قم بتمكين التحقق على خطوتين واختر تلقي رموز التحقق عبر تطبيق المصادقة.
قم بإعداد آيفون أو آيباد الخاص بك باعتباره تطبيق المصادقة لإنشاء هذه الرموز وتعبئتها تلقائيًا.
فيما يلي الخطوات التفصيلية لإعداد رموز التحقق التلقائي لموقع ويب أو تطبيق على آيفون.
كيفية إعداد آيفون لإنشاء رموز تحقق ثنائية عن طريق مسح رمز الاستجابة السريعة
إذا كان لديك جهاز كمبيوتر أو جهاز آيباد بالقرب منك ، فاتبع هذه الخطوات. في هذا المثال ، أستخدم Twitter. باستثناء الخطوة الأولى ، فإن العملية المتبقية لمواقع الويب والتطبيقات الأخرى هي نفسها.
على جهاز كمبيوتر على جهاز آيباد ، قم بتسجيل الدخول إلى حساب Twitter الخاص بك. انقر الآن على المزيد> الإعدادات والخصوصية> الأمان والوصول إلى الحساب> الأمان> المصادقة الثنائية> تطبيق المصادقة. سترى رمز الاستجابة السريعة.
ستختلف هذه الخطوات حسب الخدمة. ولكن غالبًا ما يكون خيار المصادقة المكون من خطوتين موجودًا داخل إعدادات الحساب أو كلمة المرور أو الأمان الخاصة بالتطبيق أو موقع الويب المعني.
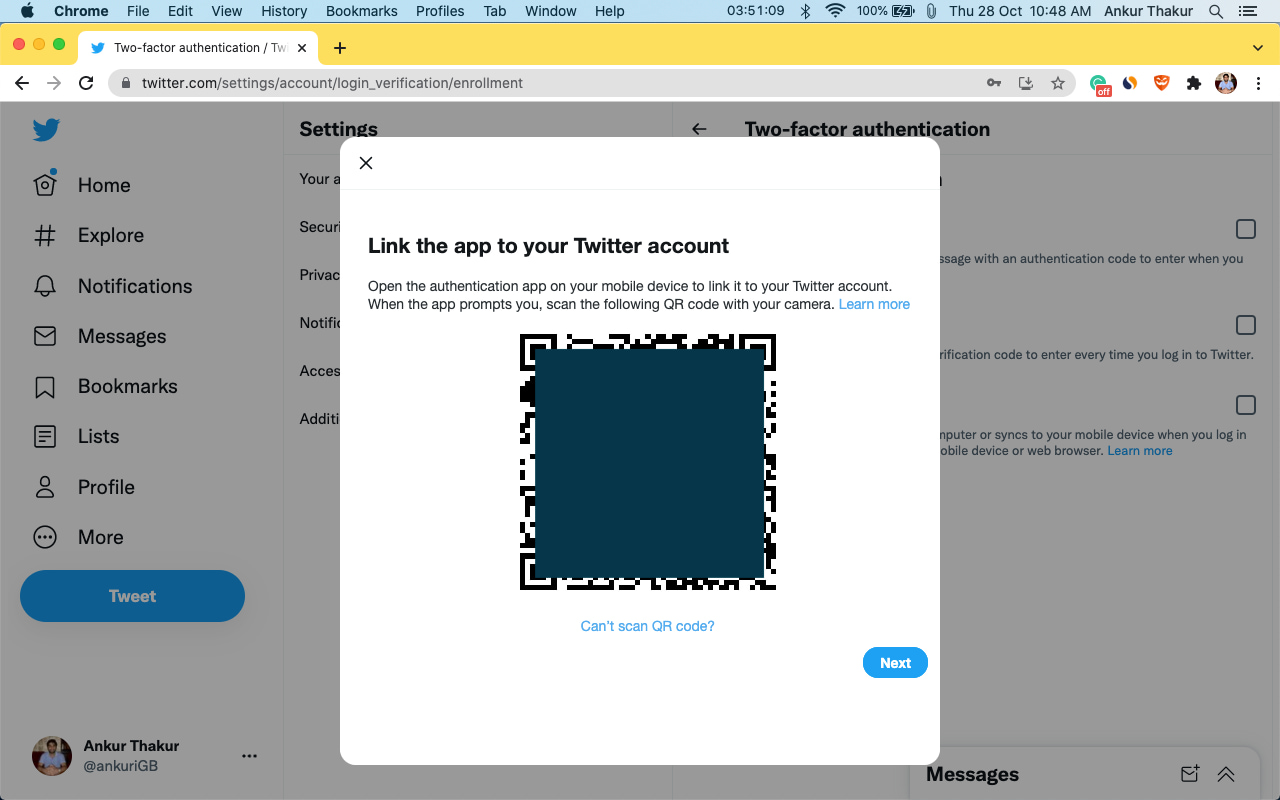
على جهاز آيفون ، افتح تطبيق "الإعدادات" وانقر على "كلمات المرور".
الآن ، إذا كان لديك بالفعل كلمة مرور Twitter محفوظة هنا في iCloud Keychain ، فقم بالتمرير لأسفل واضغط عليها. إذا لم يكن لديك إعداد كلمة المرور ، فانقر على رمز علامة الجمع> أدخل عنوان URL الخاص بـ Twitter والبريد الإلكتروني وكلمة المرور على Twitter> تم.
انقر فوق إعداد رمز التحقق واختر Scan QR Code. قم بتوجيه كاميرا آيفون إلى رمز الاستجابة السريعة الذي تراه على شاشة الكمبيوتر أو شاشة آيباد.
على جهاز الكمبيوتر أو جهاز آيباد ، انقر فوق "التالي". الآن ، أدخل الرمز المكون من ستة أرقام من تطبيق إعدادات آيفون الخاص بك هنا للتحقق. لقد نجحت في إعداد أكواد 2FA داخل المصادقة المدمجة في نظام التشغيل iOS 15. بعد ذلك ، إليك كيفية استخدامه.
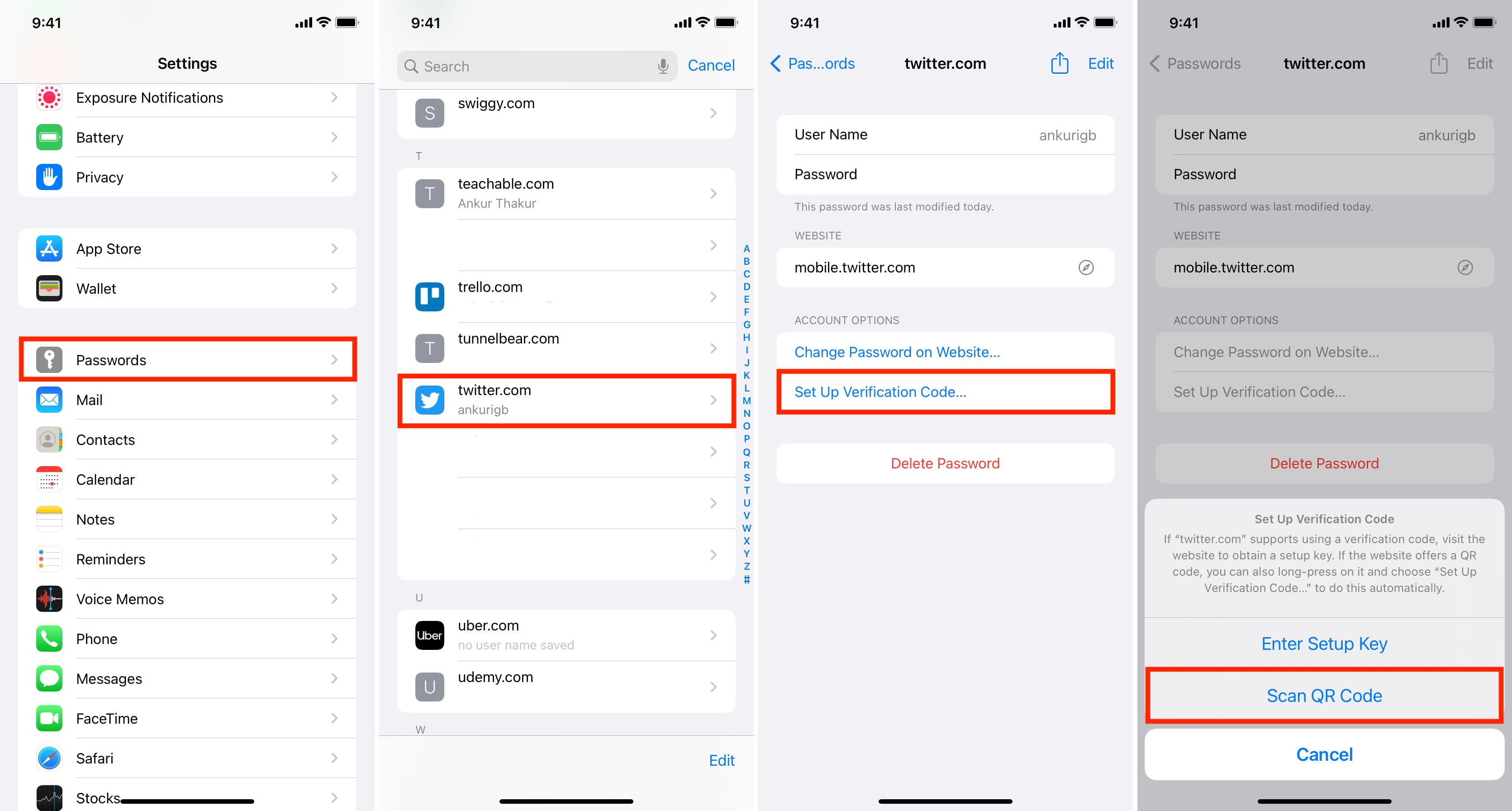
قم بإعداد المصادقة الثنائية المدمجة على آيفون عن طريق مسح رمز الاستجابة السريعة ضوئيًا
كيفية إعداد آيفون لإنشاء رموز تحقق ثنائية دون مسح رمز الاستجابة السريعة
إذا لم يكن لديك جهاز كمبيوتر أو جهاز آخر قريب ، فلا يزال بإمكانك إعداد التحقق المكون من خطوتين في iOS 15 باتباع هذه الخطوات.
انتقل إلى إعداد المصادقة الثنائية للتطبيق أو موقع الويب. من هنا ، اختر طريقة تطبيق المصادقة.
سترى رمز الاستجابة السريعة. سترى أيضًا خيارًا مشابهًا لـ "الإعداد على نفس الجهاز" أو "لا يمكن فحص رمز الاستجابة السريعة". اضغط عليه ، وسترى سلسلة طويلة من الأرقام والحروف الهجائية. انسخ هذا الرمز.
افتح إعدادات آيفون> كلمات المرور> موقع الويب أو اسم التطبيق> إعداد رمز التحقق> أدخل مفتاح الإعداد. الآن قم بلصق الرمز هنا وانقر فوق موافق.
انسخ الرمز المكون من ستة أرقام الذي تراه في إعدادات آيفون.
افتح موقع الويب أو التطبيق واضغط على التالي. الآن ، الصق الرمز المكون من ستة أرقام هنا للتأكيد.. لقد نجحت في إعداد المصادقة ذات العاملين للخدمة على جهاز آيفون الخاص بك. الآن ، دعني أوضح لك كيفية استخدامه.
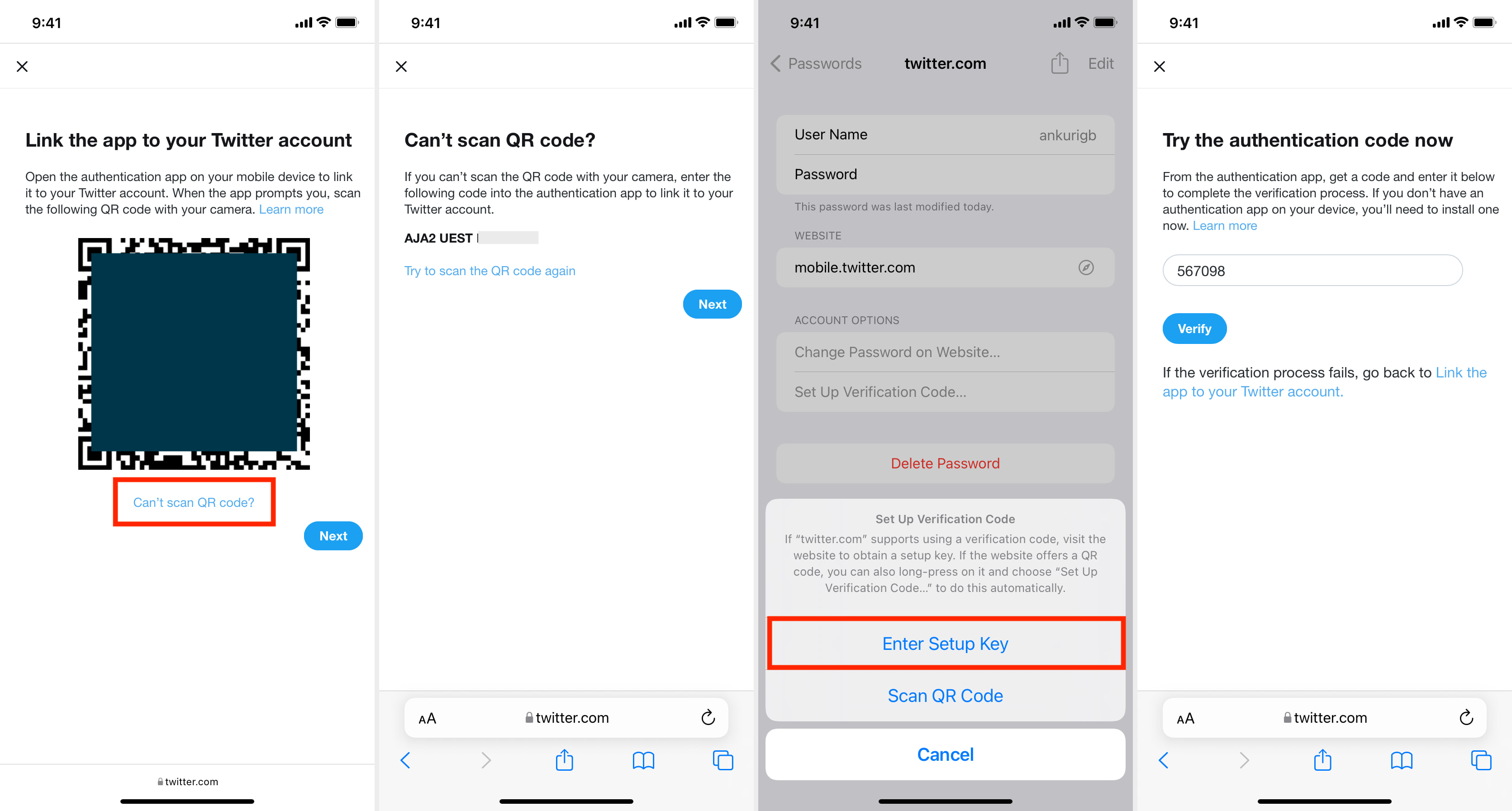
قم بإعداد المصادقة الثنائية المدمجة على آيفون عن طريق إدخال رمز الإعداد يدويًا
ملاحظات للخطوة 2: بعض مواقع الويب والتطبيقات مثل Facebook تجعل الأمور سهلة. عندما تضغط على الإعداد على نفس الجهاز ، فإنه سيفتح على الفور شاشة إعدادات كلمة مرور آيفون ويضيف الرمز. لا حاجة لاتباع الخطوة 3 أعلاه. ولكن سيتعين عليك اتباع الخطوتين 4 و 5 للتحقق. بالنسبة لبعض المواقع ، يمكنك أيضًا الضغط لفترة طويلة على رمز الاستجابة السريعة الذي تراه في Safari والنقر فوق فتح في "الإعدادات".
كيفية الملء التلقائي لأكواد 2FA من المصادقة المدمجة في آيفون
بمجرد إعداد المصادقة ذات العاملين ، يصبح استخدامها سهلاً. عند تسجيل الدخول إلى موقع ويب أو تطبيق ، أدخل اسم المستخدم وكلمة المرور الصحيحين. في شاشة التحقق المكونة من خطوتين ، سيعرض آيفون اقتراحًا لملء الرمز تلقائيًا. انقر لإدخال رمز 2FA.
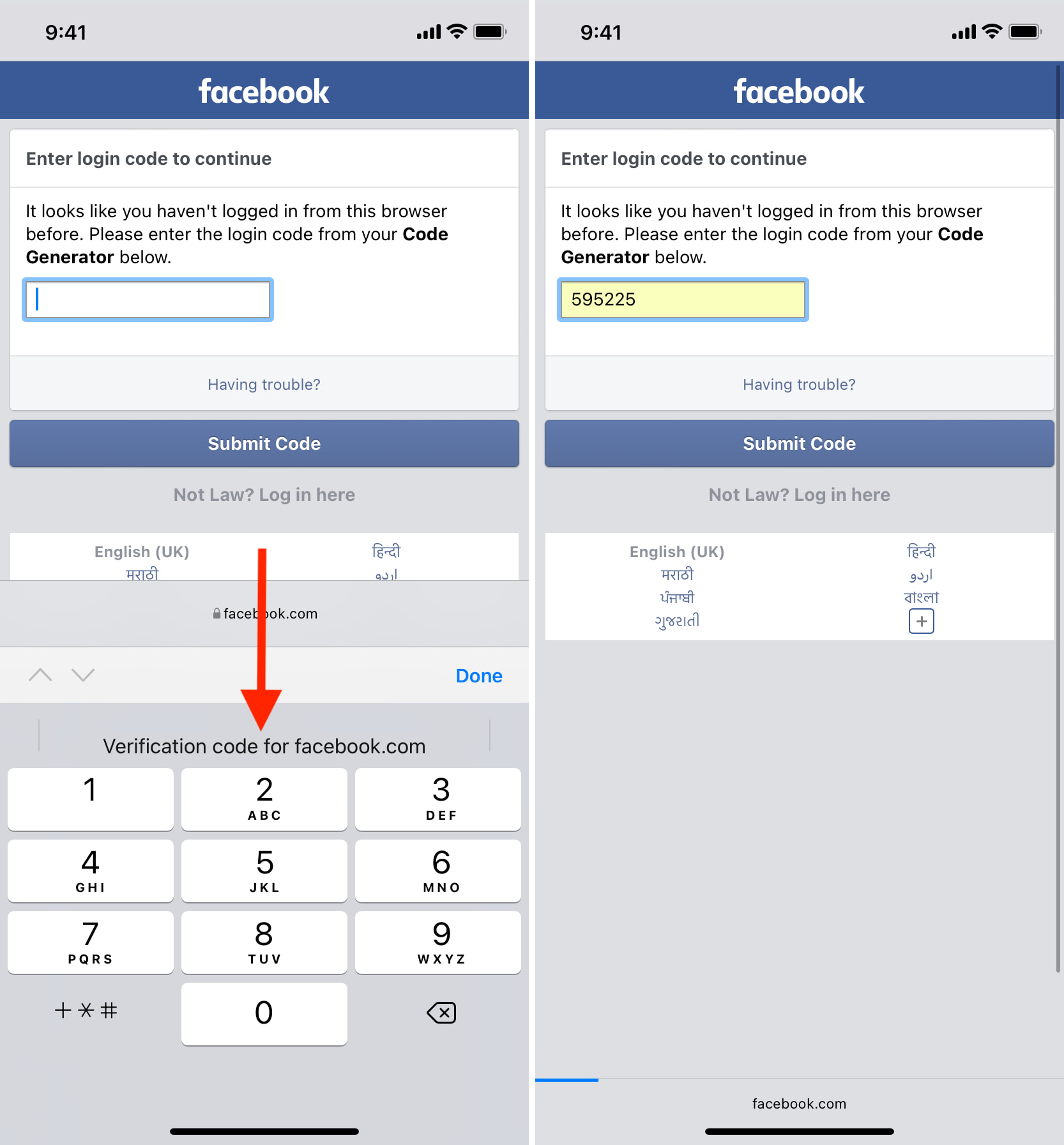
ماذا تفعل إذا لم تظهر رموز الملء التلقائي للمصادقة الثنائية (2FA)؟
إذا لم يظهر اقتراح الملء التلقائي لرمز المصادقة الثنائي فوق لوحة مفاتيح آيفون ، فسيتعين عليك نسخ الرمز ولصقه يدويًا. للقيام بذلك ، انتقل إلى إعدادات آيفون> كلمات المرور> اسم موقع الويب. يمكنك أيضًا أن تطلب من Siri "إظهار كلمة مرور [اسم موقع الويب]." من هنا ، انقر فوق الرمز المكون من ستة أرقام ، ثم انقر فوق نسخ رمز التحقق. الآن ، الصقه في شاشة التحقق الخاصة بموقع الويب أو التطبيق لتسجيل الدخول.
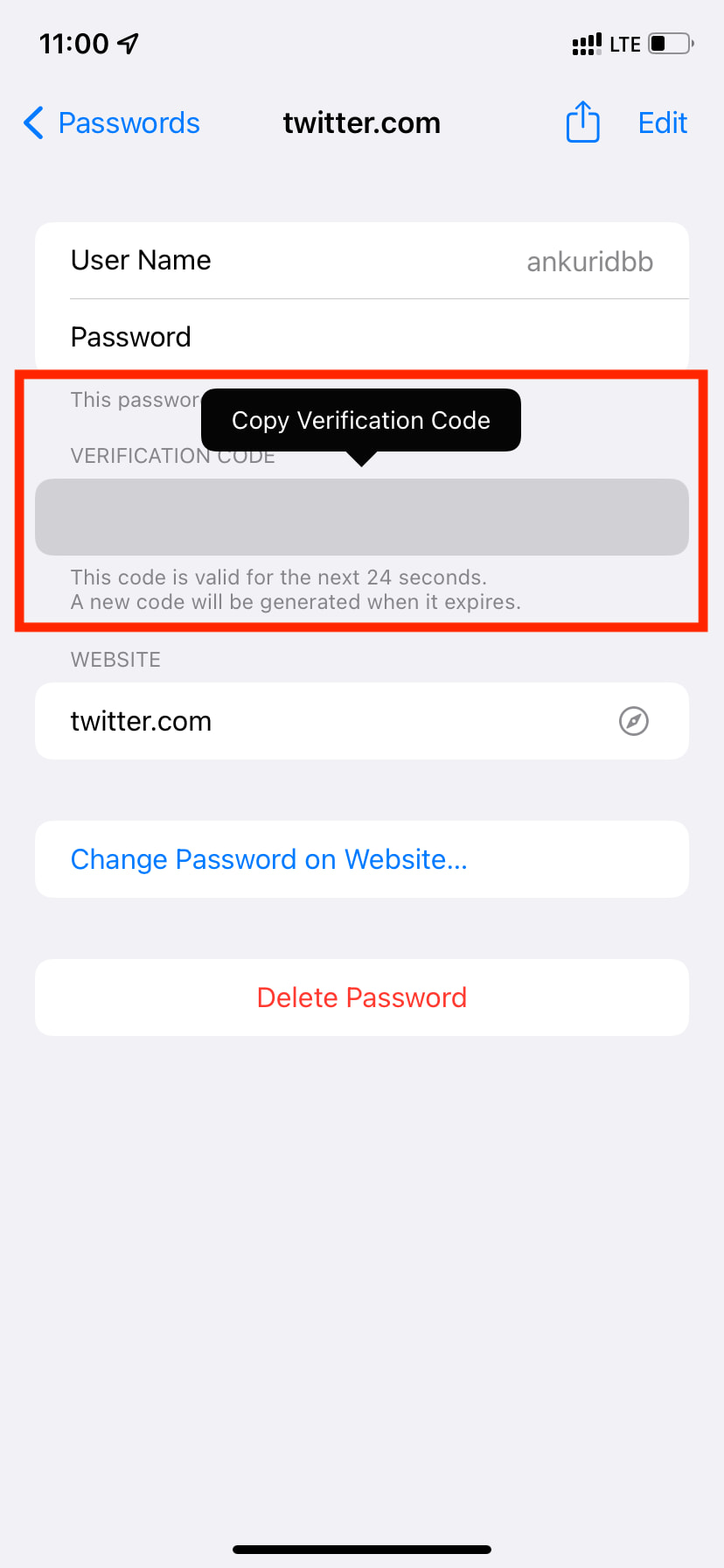
انسخ رمز التحقق من المصادقة المضمنة على آيفون
قد لا يظهر اقتراح الملء التلقائي لرمز التحقق الخاص بنظام iOS 15 لأسباب متعددة ، أهمها أن التطبيق أو موقع الويب لا يدعمه. على سبيل المثال ، يعمل الملء التلقائي بشكل لا تشوبه شائبة مع Facebook على جهاز آيفون Safari الخاص بي. لكنها لا تعمل مع Twitter في التطبيق الرسمي أو Safari.
بعد ذلك ، من المحتمل أيضًا أنك أوقفت الملء التلقائي. لإصلاح ذلك ، انتقل إلى الإعدادات> كلمات المرور> الملء التلقائي لكلمات المرور وقم بتمكينها. تأكد من تحديد iCloud Keychain.
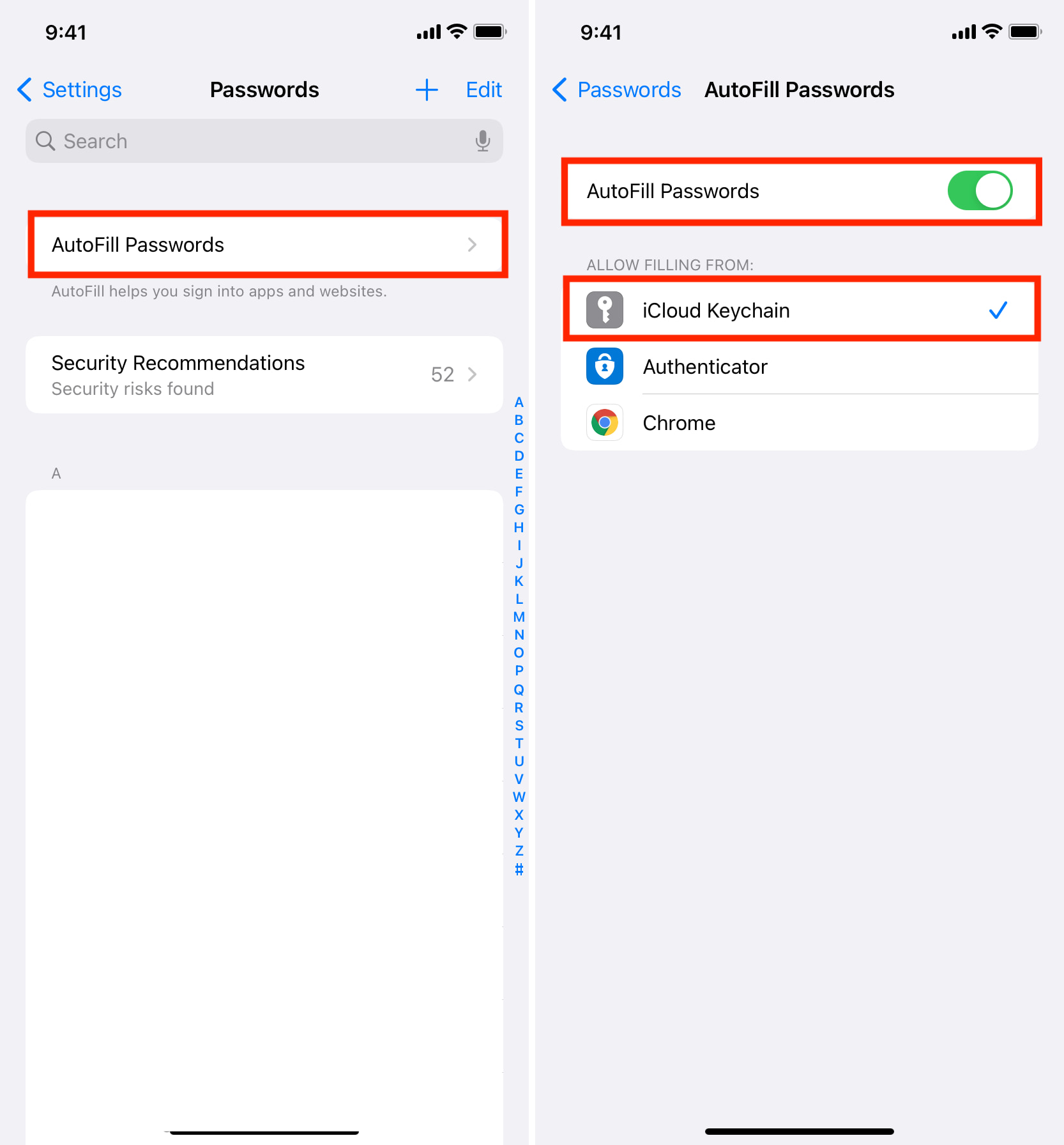
الملء التلقائي لإعدادات كلمات المرور على آيفون
هل تقوم أداة مصادقة Apple المضمّنة بملء أكواد الملء التلقائي داخل متصفحات أخرى مثل Chrome و Firefox؟
عندما حاولت الملء التلقائي لأكواد 2FA من أداة مصادقة Apple ، عملت بشكل لا تشوبه شائبة في Safari. لكن في Chrome و Firefox ، لم يحدث ذلك. لقد اختبرت ذلك مع Twitter و Facebook في متصفحات iOS الثلاثة الشائعة
كيفية التوقف عن استخدام أداة مصادقة آيفون المدمجة
هام: قبل أن تقرر التوقف عن استخدام أي أداة مصادقة ، بما في ذلك أداة مصادقة آيفون المدمجة ، يجب أولاً إيقاف تشغيل التحقق من خطوتين في إعدادات حساب الخدمة (على سبيل المثال على twitter.com). إذا كنت لا ترغب في إيقاف تشغيله ، فتأكد من إضافة أي طرق تحقق أخرى حتى تتمكن من تلقي رموز 2FA وعدم منعك من الدخول إلى هذا الموقع أو التطبيق إلى الأبد!
بمجرد القيام بذلك ، إليك كيفية إزالة موقع ويب أو تطبيق من المصادقة المضمنة على آيفون في iOS 15.
افتح الإعدادات واضغط على كلمات المرور.
اضغط على اسم الخدمة.
الآن ، انقر فوق تحرير.
اضغط على أيقونة ناقص حمراء> حذف> حذف رمز التحقق.
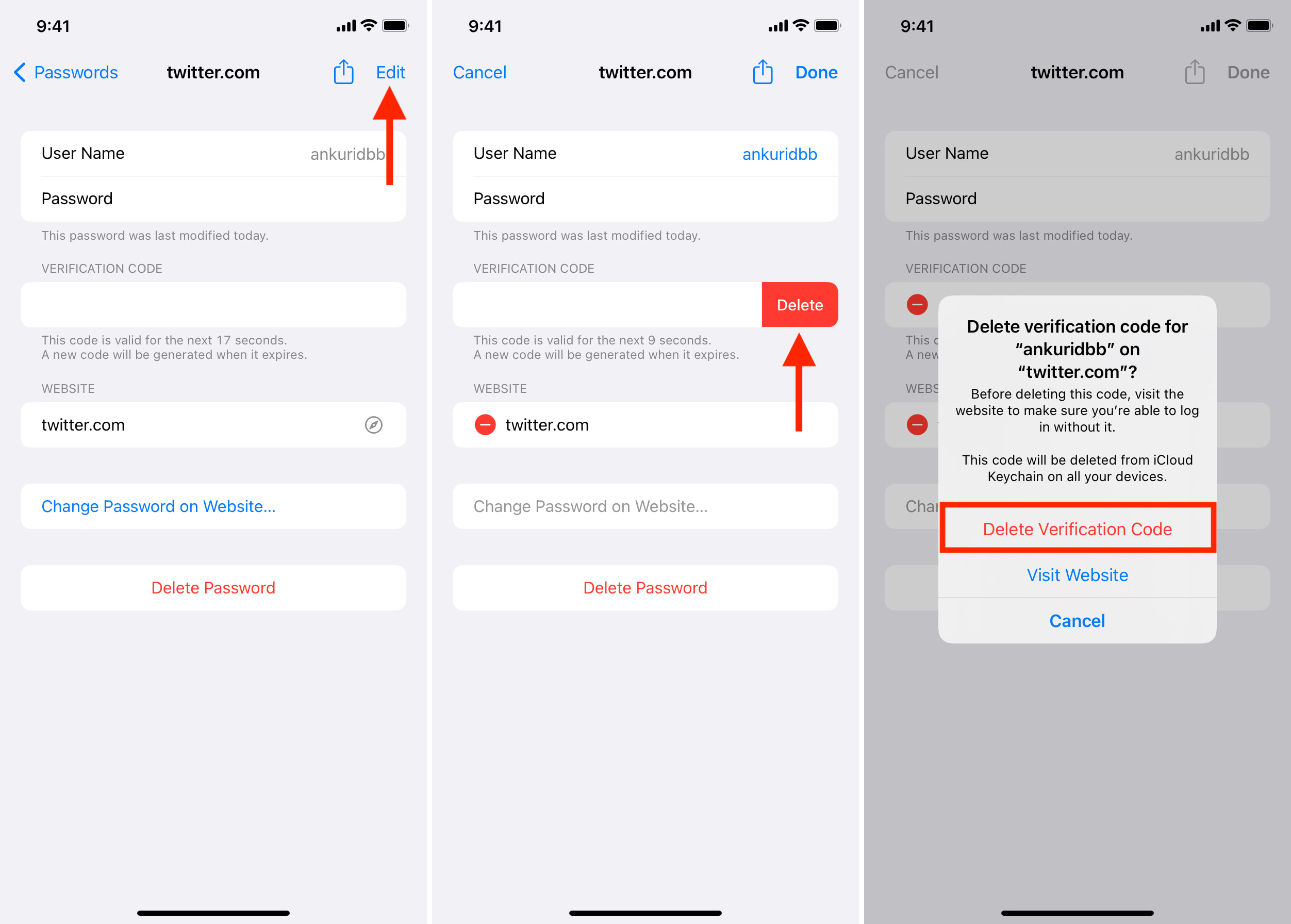
هذه هي الطريقة التي يمكنك بها استخدام أداة المصادقة الجديدة على الجهاز من Apple على آيفون و آيباد التي تعمل بنظام iOS 15 أو iPadOS 15. يمكنك فعل الشيء نفسه على Mac الذي يعمل بنظام macOS Monterey بالانتقال إلى تفضيلات Safari أو تفضيلات النظام. آمل أن يكون هذا الدليل مفيدًا..
