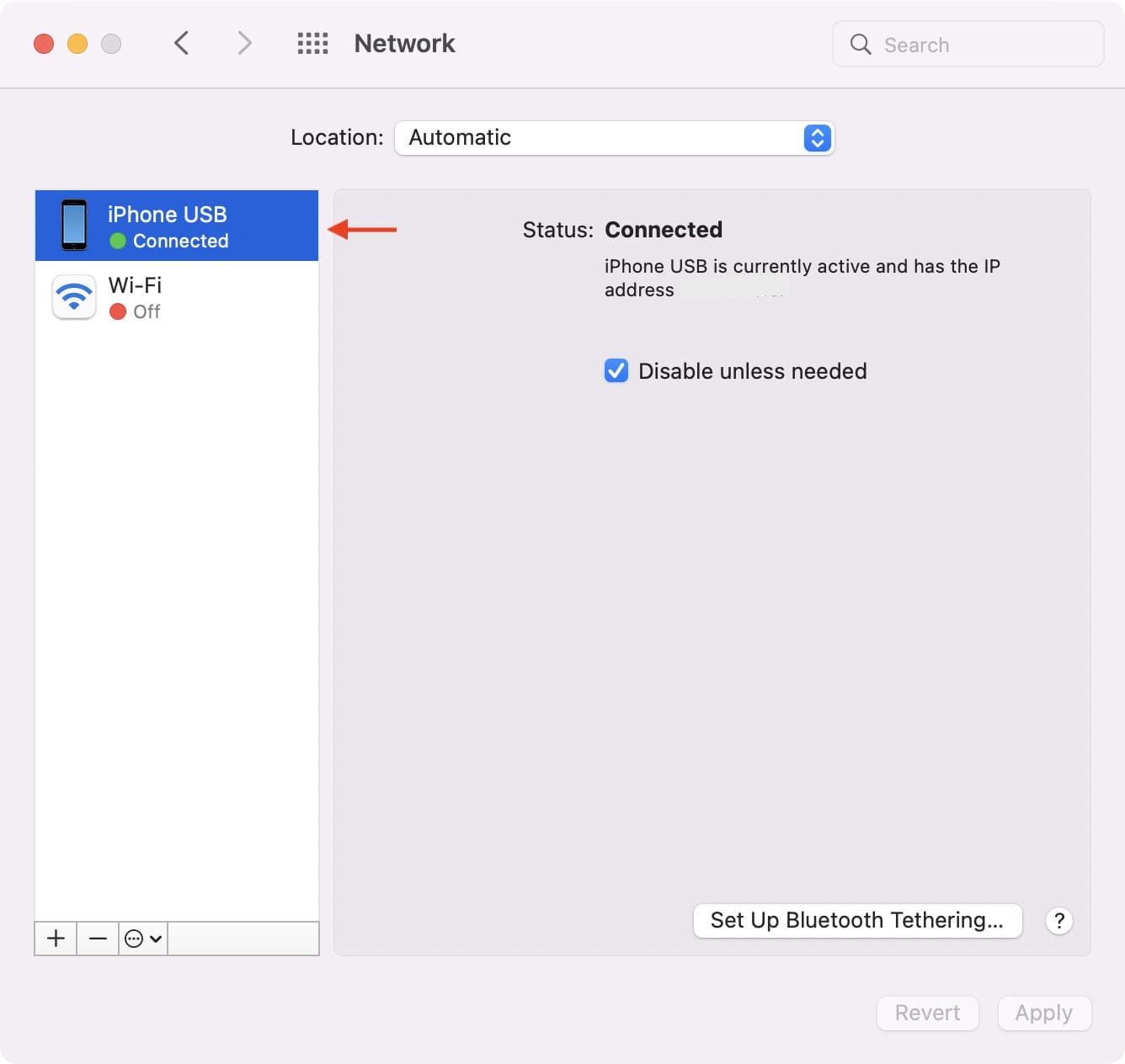نقطة الاتصال الشخصية الخاصة بجهاز آيفون متاحة بسهولة على جهاز Mac الخاص بك. ومع ذلك ، في بعض الأحيان ، قد لا تعمل نقطة اتصال آيفون على جهاز Mac أو حتى تظهر على شاشة Wi-Fi.
إذا لم تتمكن من توصيل جهاز Mac أو أي أجهزة أخرى بجهاز آيفون أو نقطة الاتصال الشخصية الخاصة بجهاز آيباد الخلوي ، فسيساعدك هذا الدليل في حل المشكلة.
إصلاح نقطة الاتصال الشخصية مقطوعة بين آيفون و Mac
حافظ على الأجهزة في النطاق دون عوائق
نقطة اتصال جهاز آيفون ليست بنفس قوة جهاز توجيه Wi-Fi. لذلك ، احتفظ بجهاز آيفون وجهاز Mac بالقرب منك ، على نفس الطاولة أو الغرفة.
افصل الأجهزة الإضافية عن نقطة الاتصال الشخصية
إذا تم توصيل العديد من الأجهزة بنقطة اتصال آيفون الخاصة بك ، فقد لا تقبل اتصالاً جديدًا ، أو تفشل عند محاولة الاتصال ، أو تقدم سرعات رديئة.
إليك كيفية معرفة عدد الأجهزة المتصلة بنقطة الاتصال الشخصية بجهاز آيفون:
افتح مركز التحكم في آيفون.
اضغط على المربع الأول في أعلى اليسار حتى يتمدد.
هنا ، سترى عدد الأجهزة المتصلة بنقطة الاتصال الشخصية الخاصة بجهاز آيفون. إذا كان الرقم أكثر من اثنين ، فإنني أوصيك بفصل بعض الأجهزة أو إيقاف تشغيل نقطة الاتصال الشخصية وإعادة تشغيلها مرة أخرى ، مما يؤدي إلى فصل الأجهزة المتصلة.
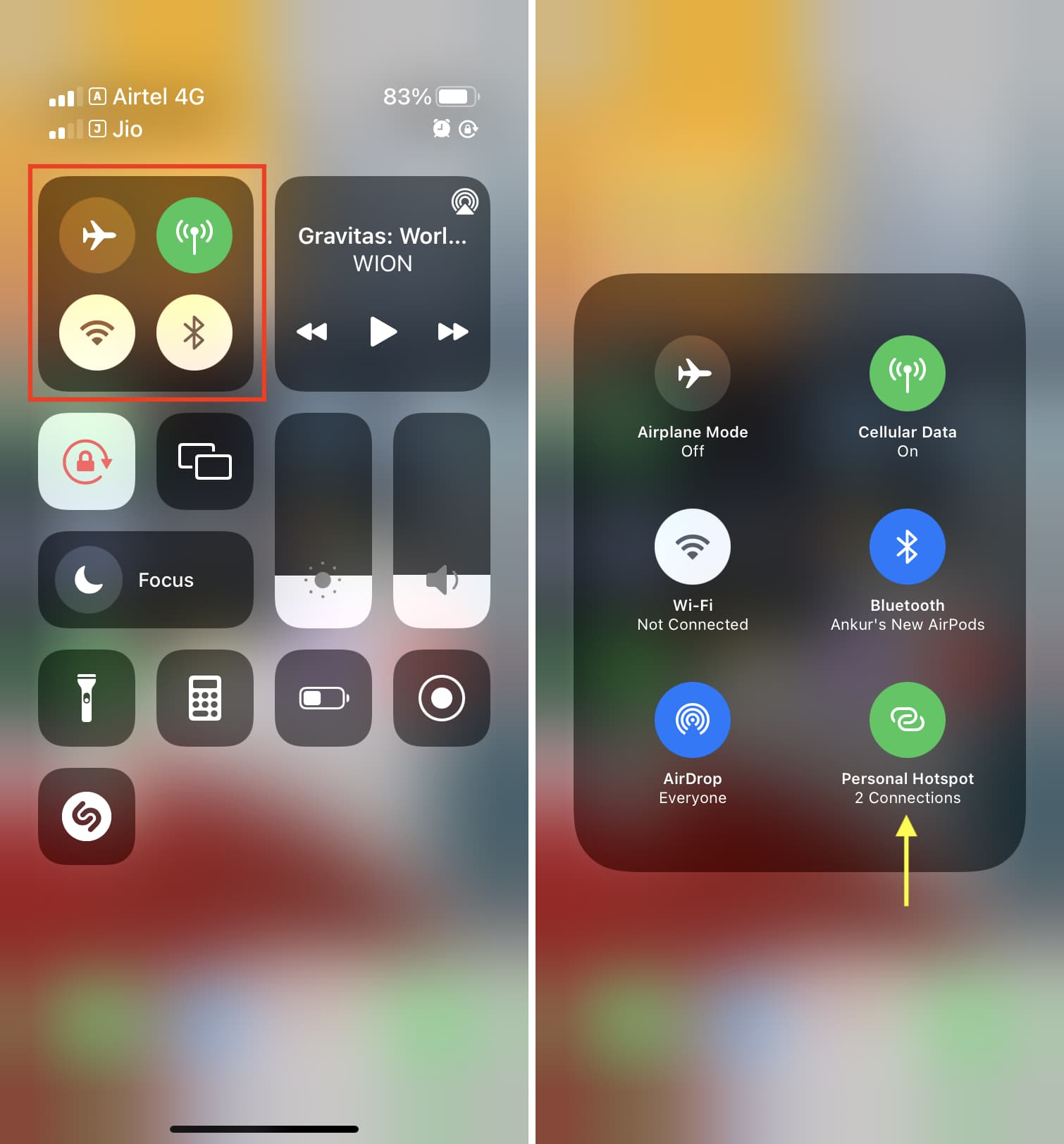
السماح للآخرين بالانضمام إلى نقطة الاتصال الشخصية على آيفون
انتقل إلى إعدادات آيفون واضغط على Cellular. في بعض المناطق مثل أوروبا والهند ، يطلق عليها اسم بيانات الجوال.
انقر فوق نقطة الاتصال الشخصية.
تأكد من تمكين السماح للآخرين بالانضمام.
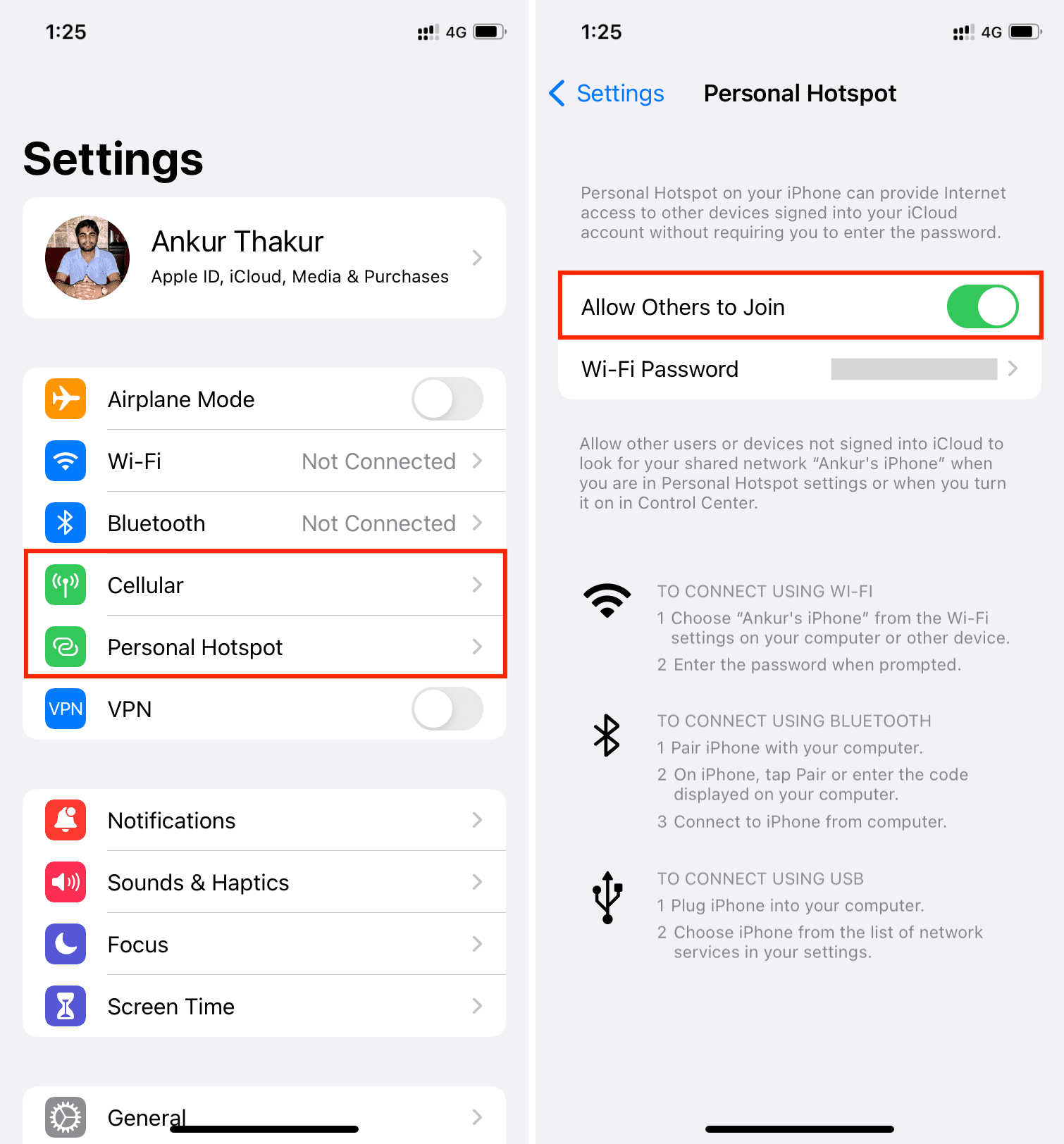
اسمح للآخرين بالانضمام إلى Hotspot الشخصية على آيفون
ابق لفترة أطول على شاشة إعدادات نقطة الاتصال الشخصية على آيفون
قم بما يلي إذا كانت نقطة الاتصال الشخصية على آيفون لا تظهر على شاشة Wi-Fi بجهاز Mac عندما تحاول الاتصال:
افتح إعدادات آيفون وانقر فوق نقطة الاتصال الشخصية. إذا كنت لا ترى ذلك ، فانقر على شبكة الجوّال> نقطة الاتصال الشخصية.
فقط ابق على هذه الشاشة لفترة من الوقت. في غضون ثوانٍ قليلة ، من المفترض أن ترى نقطة الاتصال الشخصية بجهاز آيفون تظهر كمصدر محتمل للإنترنت على شاشة Wi-Fi بجهاز Mac أو الأجهزة الأخرى.
اختر آيفون المناسب - آيفون الخاص بك
اسم نقطة الاتصال الشخصية لجهاز آيفون الخاص بك هو نفس اسم آيفون الخاص بك. اذهب إلى الإعدادات> عام> حول> الاسم لرؤيتها. يمكنك أيضًا تغييره إلى شيء فريد بدلاً من "آيفون" العام.
على شاشة Wi-Fi بجهاز Mac ، حدد آيفون بشكل صحيح ، ويجب أن يتصل به.
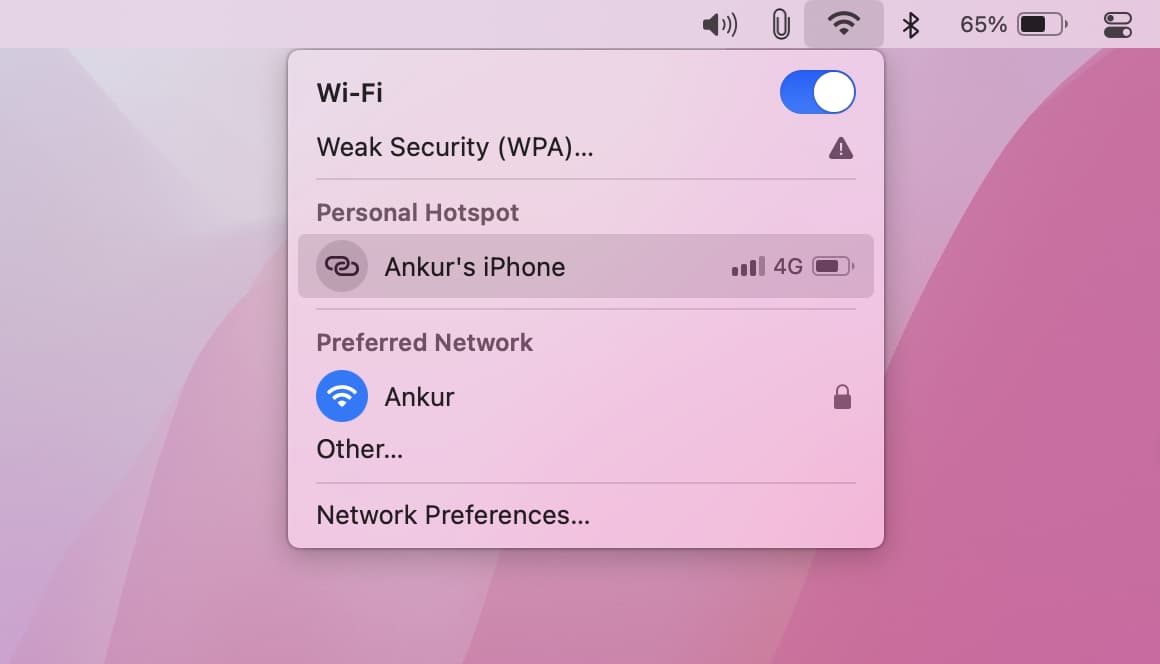
تعطيل وتمكين نقطة الاتصال الشخصية
انتقل إلى إعدادات آيفون> الهاتف الخلوي> نقطة الاتصال الشخصية.
أوقف السماح للآخرين بالانضمام.
انتظر لمدة 15 ثانية.
قم بتشغيل السماح للآخرين بالانضمام.
الآن ، حاول الاتصال بنقطة الاتصال الشخصية الخاصة بـ آيفون ، ويجب أن تكون ناجحة.
تمكين وتعطيل وضع الطائرة في آيفون
افتح مركز تحكم iOS واضغط على أيقونة الطائرة. بعد حوالي 15 ثانية ، انقر فوق رمز الطائرة نفسه لتعطيل هذا الوضع. الآن ، من المفترض ألا يواجه جهاز Mac أو أي أجهزتك الأخرى مشاكل في الاتصال بنقطة الاتصال الشخصية الخاصة بجهاز آيفون.

قم بإيقاف تشغيل Wi-Fi و Bluetooth وتمكينهما بنقرة واحدة
تساعدني الخطوات التالية في أكثر من 80٪ من المواقف التي لا تعمل فيها نقطة الاتصال الشخصية على جهاز آيفون الخاص بي. تأكد من تذكر هذه الحيلة لحل مشكلات نقطة الاتصال المستقبلية.
انتقل إلى إعدادات آيفون وقم بإيقاف تشغيل Wi-Fi و Bluetooth. لا تستخدم مركز التحكم لتعطيل Wi-Fi أو Bluetooth.
في تطبيق الإعدادات ، انتقل إلى الهاتف الخلوي> نقطة الاتصال الشخصية.
أوقف السماح للآخرين بالانضمام.
الآن ، قم بتشغيل السماح للآخرين بالانضمام.
من النافذة المنبثقة ، انقر فوق تشغيل Wi-Fi و Bluetooth. يجب أن تظهر نقطة الاتصال الشخصية بجهاز آيفون الآن على الأجهزة الأخرى ، وتكون جاهزة للاتصال ، دون أي مشاكل.
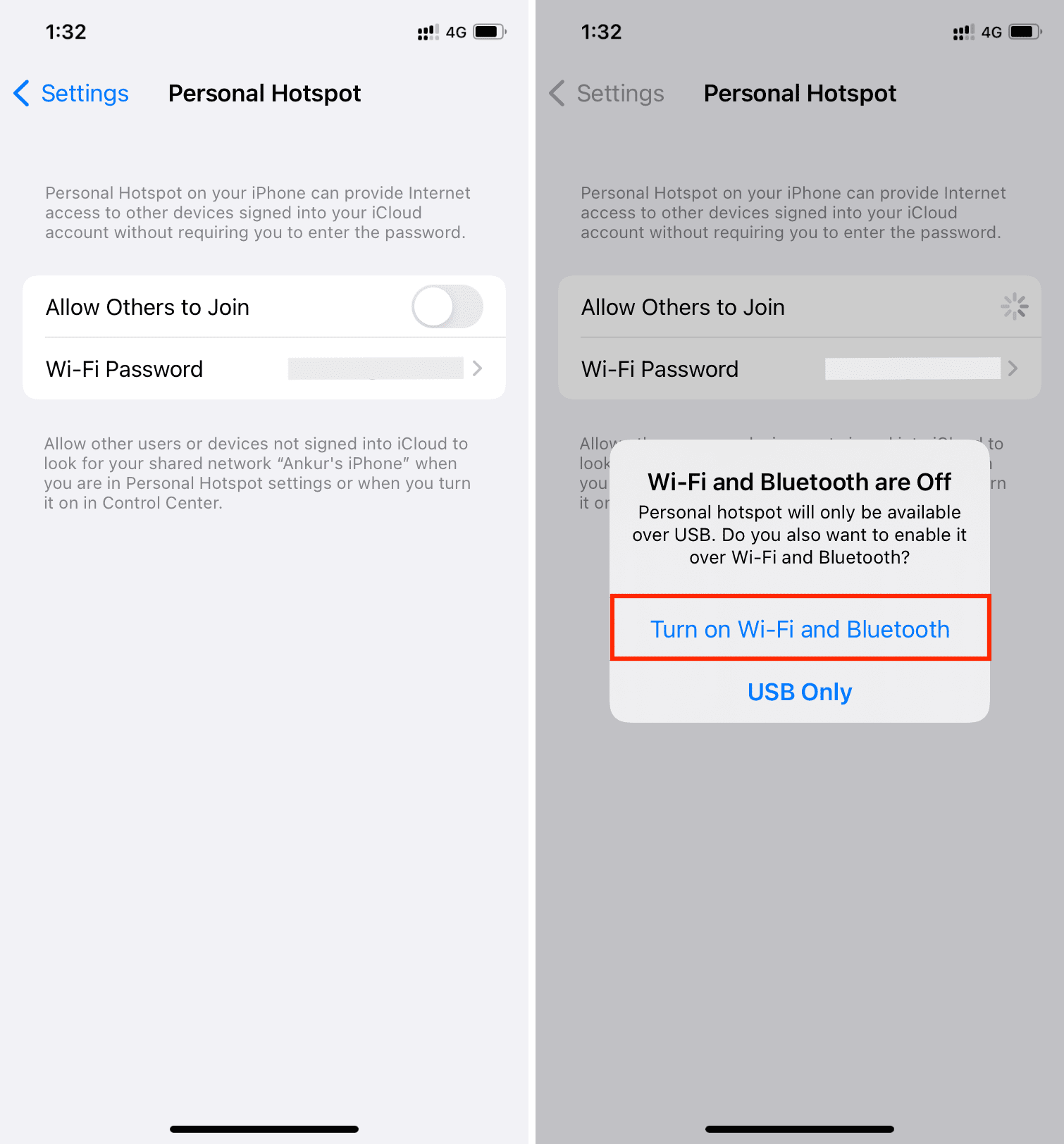
قم بتشغيل Wi-Fi و Bluetooth عبر إعدادات نقطة الاتصال الشخصية على آيفون
تعطيل وتمكين الاتصال الخلوي
افتح مركز التحكم في آيفون واضغط على الزر الأخضر الخلوي. بعد حوالي 15 ثانية ، اضغط عليه مرة أخرى. يمكنك فعل الشيء نفسه من إعدادات آيفون> الهاتف الخلوي> البيانات الخلوية.
أوقف تشغيل Wi-Fi في جهاز Mac ثم أعد تشغيله
قم بإيقاف تشغيل Wi-Fi على جهاز Mac أو الجهاز الذي تحاول توصيله بنقطة الاتصال الشخصية بجهاز آيفون. بعد بضع ثوانٍ ، أعد تشغيله ، والآن سترى نقطة الاتصال الشخصية الخاصة بجهاز آيفون في قائمة اتصالات الشبكة (نظرًا لأنك اتبعت التوصيات المذكورة أعلاه).
أعد تشغيل جهاز آيفون أو آيباد الخلوي
يجب أن يجلب هذا الحل الذهبي الحظ إذا لم تكن الإصلاحات المذكورة أعلاه كذلك. قم بإيقاف تشغيل جهاز آيفون الخاص بك وإعادة تشغيله مرة أخرى ، مما يؤدي إلى إصلاح مشكلات نقطة الاتصال الشخصية. في حالة استمرار المشكلة ، أعد تشغيل Mac أو الجهاز الآخر الذي تحاول استخدام نقطة الاتصال عليه.
قم بتشغيل "زيادة التوافق إلى الحد الأقصى" على آيفون 12 أو إصدار أحدث
إذا تعذر على جهاز Mac القديم أو الأجهزة الأخرى الاتصال بـ Personal Hotspot على آيفون 12 أو آيفون 13 ، فانتقل إلى تطبيق الإعدادات> الهاتف الخلوي> نقطة الاتصال الشخصية وقم بتشغيل الحد الأقصى من التوافق. الآن ، من المفترض أن ترى نقطة الاتصال الشخصية الخاصة بجهاز آيفون 12 أو الإصدارات الأحدث على جهاز Mac الخاص بك ، ومن المفترض ألا تواجه مشكلة في الاتصال.
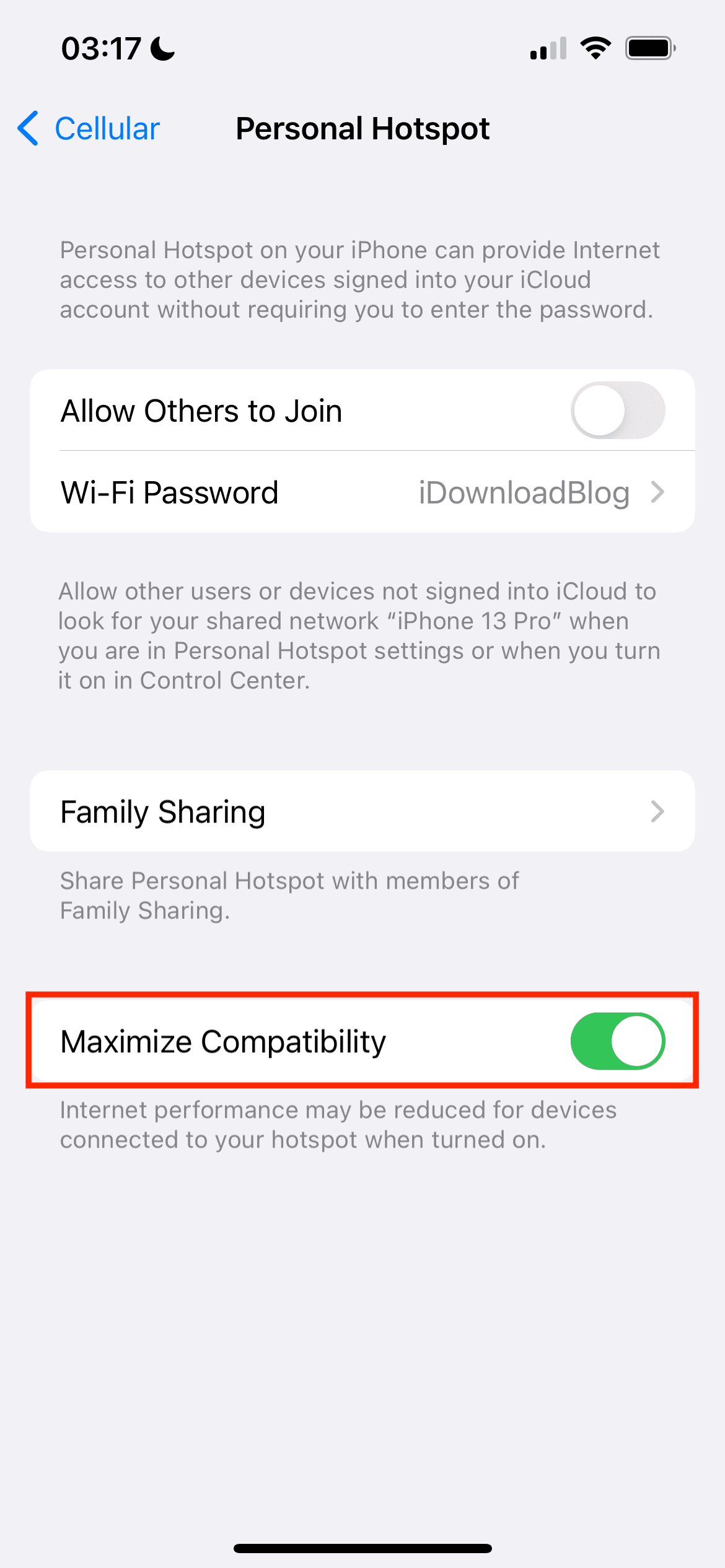
تعظيم التوافق في إعدادات نقطة الاتصال الشخصية على آيفون
تحقق من اتصالك الخلوي
افتح Safari على جهاز آيفون الخاص بك وقم بزيارة صفحة ويب للتحقق مما إذا كانت البيانات الخلوية تعمل هنا أم لا.
ثانيًا ، هل قمت مؤخرًا بتبديل شركات الجوال؟ هل تستخدم بطاقة SIM جديدة أو تنقل بطاقة SIM القديمة إلى شركة اتصالات جديدة؟ في هذه الحالات ، تأكد من أن شركة الاتصالات الجديدة الخاصة بك تسمح بنقطة الاتصال الشخصية. معظم شركات الاتصالات تفعل ذلك ، لكن بعض شركات الاتصالات المعينة أو إحدى خطط البيانات الأرخص لديها قد لا تسمح بنقطة الاتصال الشخصية. نتيجة لذلك ، سترى أن مفتاح تبديل Hotspot الشخصي غير نشط. في هذه الحالة ، اتصل بمشغل شبكة الجوال واطلب توضيحًا.
أخيرًا ، افتح تطبيق مشغل شبكة الجوال أو اطلب الرمز المناسب للتأكد من عدم وجود أي فواتير معلقة ولديك بدل بيانات كافٍ.
تحقق من تحديث إعدادات الناقل
من وقت لآخر ، يصدر مشغل شبكة الجوال تحديثات ، وإذا كانت قديمة ، فقد تواجه مجموعة من المشكلات المتعلقة بنقطة الاتصال الشخصية والمكالمات والرسائل النصية القصيرة ورسائل الوسائط المتعددة وما إلى ذلك. اتبع هذا البرنامج التعليمي للتأكد من حصولك على آخر تحديث لمشغل شبكة الجوال على جهاز آيفون الخاص بك .
قم بتحديث جهاز آيفون الخاص بك
هل تقوم بتشغيل إصدار أقدم من iOS؟ انتقل إلى الإعدادات> عام> تحديث البرنامج واحصل على آخر تحديث.
انسَ آيفون Hotspot على الجهاز وأعد الاتصال
1) انتقل إلى تفضيلات نظام Mac> الشبكة وحدد Wi-Fi من الشريط الجانبي الأيسر.
2) انقر فوق خيارات متقدمة.
3) ضمن Wi-Fi ، حدد اسم آيفون الخاص بك وانقر على زر ناقص الصغير> إزالة.
4) انقر فوق "موافق".
5) انقر فوق تطبيق.
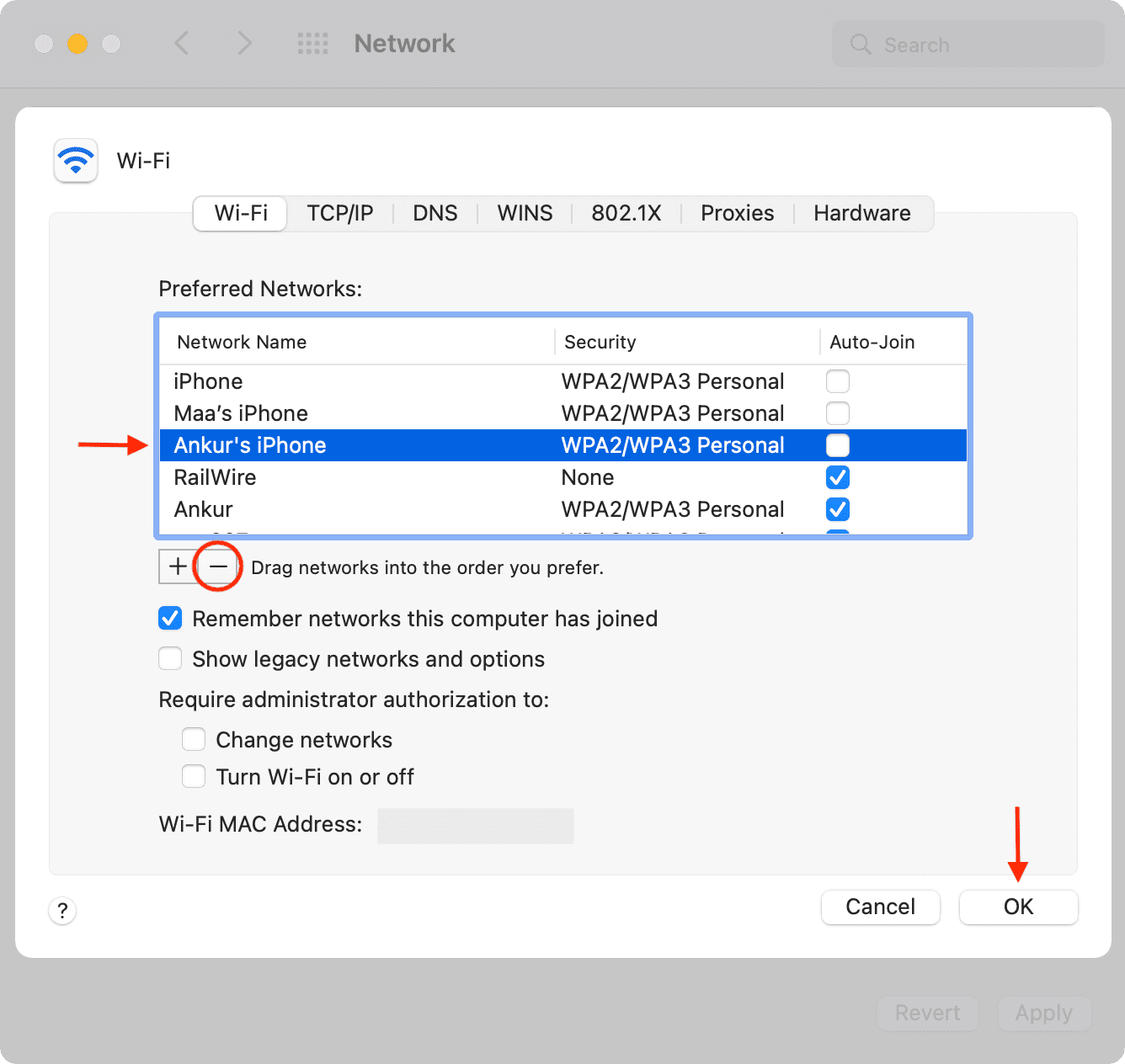
انسَ نقطة اتصال آيفون الشخصية على Mac
6) الآن ، انتقل إلى إعدادات آيفون> الهاتف الخلوي> نقطة الاتصال الشخصية والبقاء على هذه الشاشة. تأكد من تمكين السماح للآخرين بالانضمام.
7) انقر فوق رمز Wi-Fi على جهاز Mac الخاص بك ، ثم انقر فوق اسم جهاز آيفون الخاص بك. أدخل نقطة الاتصال الشخصية بجهاز آيفون التي تراها في الخطوة 6 أو انقر فوق مشاركة نقطة الاتصال إذا ظهرت هذه البطاقة على جهاز آيفون الخاص بك.
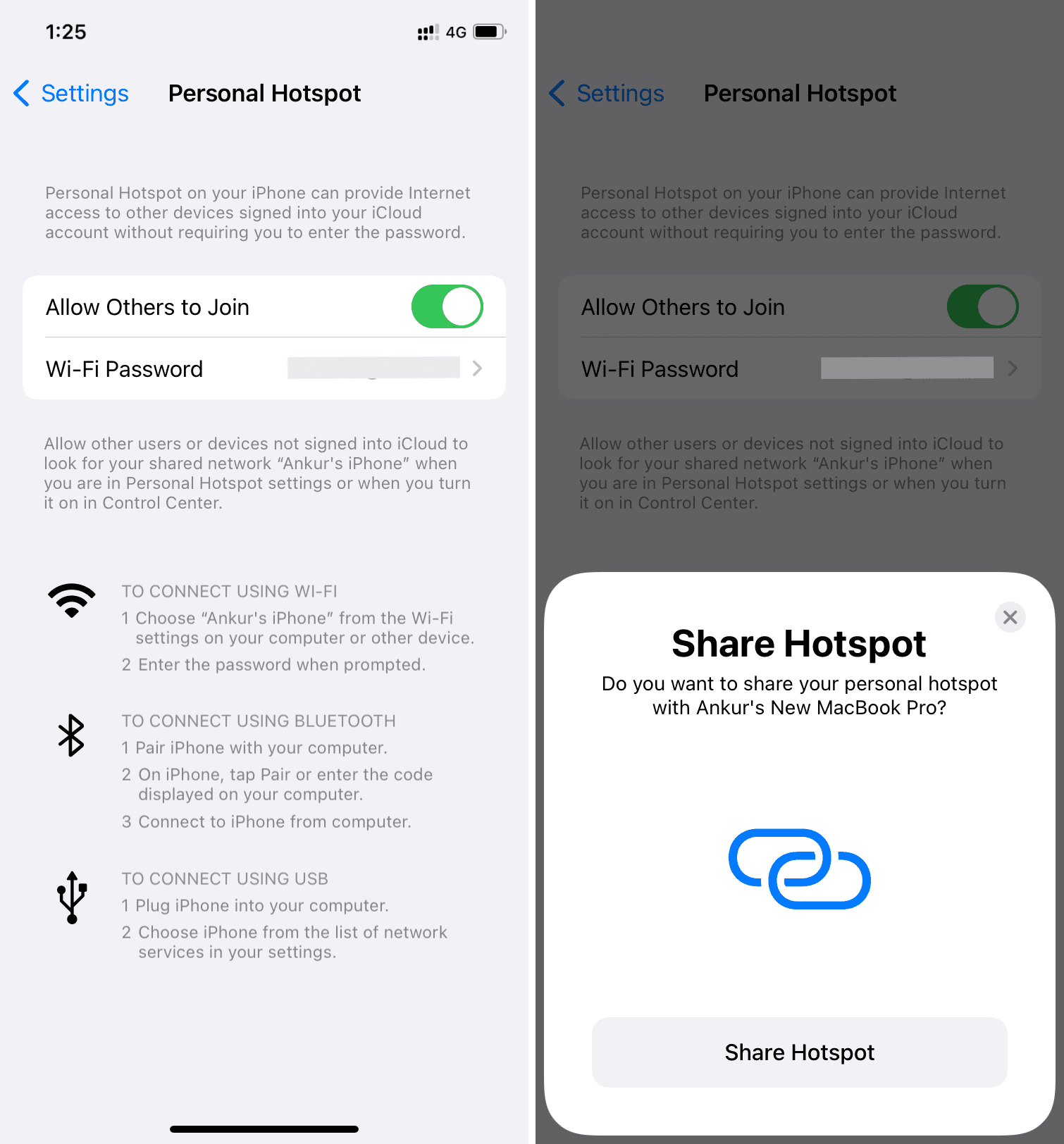
مشاركة كلمة مرور Hotspot الشخصية من آيفون إلى Mac
إعادة تعيين إعدادات شبكة آيفون
هذه إحدى الطرق المؤكدة لإصلاح مشكلات Hotspot الشخصية على جهاز آيفون الخاص بك. يمكنك معرفة كل شيء عن إعادة تعيين الشبكة هنا. للتلخيص ، انتقل إلى إعدادات آيفون> عام> نقل أو إعادة تعيين آيفون> إعادة تعيين> إعادة تعيين إعدادات الشبكة. بمجرد اكتماله ، من المفترض ألا توجد مشكلات في نقطة الاتصال الشخصية الخاصة بجهاز آيفون!
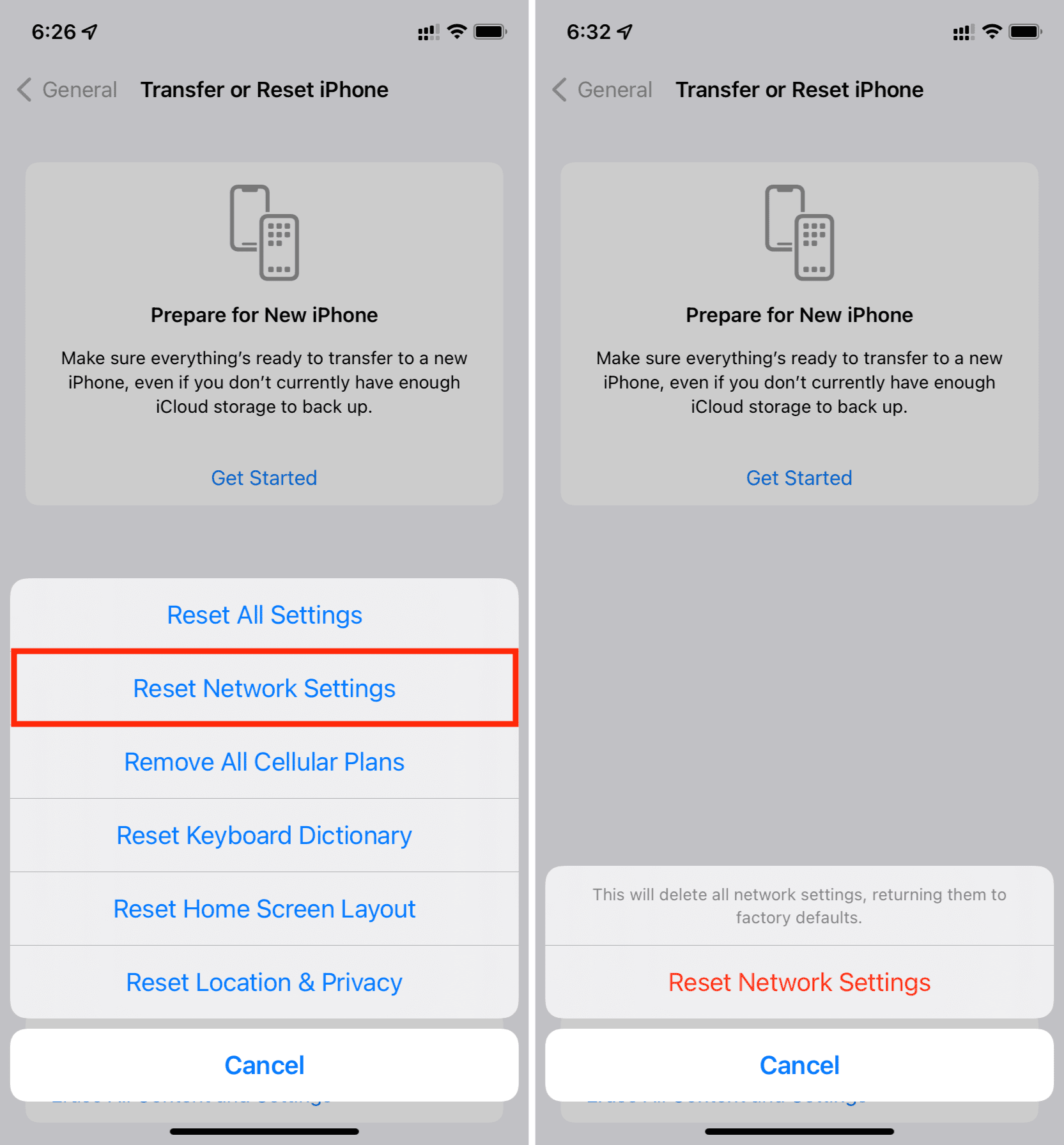
لا تزال نقطة اتصال آيفون الشخصية لا تعمل على نظام Mac؟
الآن ، من المفترض ألا تواجه مشكلة في توصيل جهاز Mac الخاص بك بنقطة الاتصال الشخصية بجهاز آيفون. إذا استمرت الأزمة ، يرجى التأكد من اتباع الحلول المذكورة أعلاه بعناية. وإذا كنت قد فعلت ذلك بالفعل دون أن يحالفك الحظ ، فقم بما يلي.
اتصال آيفون Bluetooth على جهاز Mac
انتقل إلى تفضيلات نظام Mac> Bluetooth.
انقر بزر الماوس الأيمن على اسم آيفون واختر إزالة.
أعد تشغيل جهاز Mac الخاص بك.
قم بتوصيل جهاز Mac الخاص بك بنقطة الاتصال الشخصية الخاصة بـ آيفون ، ويجب أن يعمل بشكل لا تشوبه شائبة.
قم بإزالة آيفون من إعدادات Bluetooth الخاصة بـ Mac
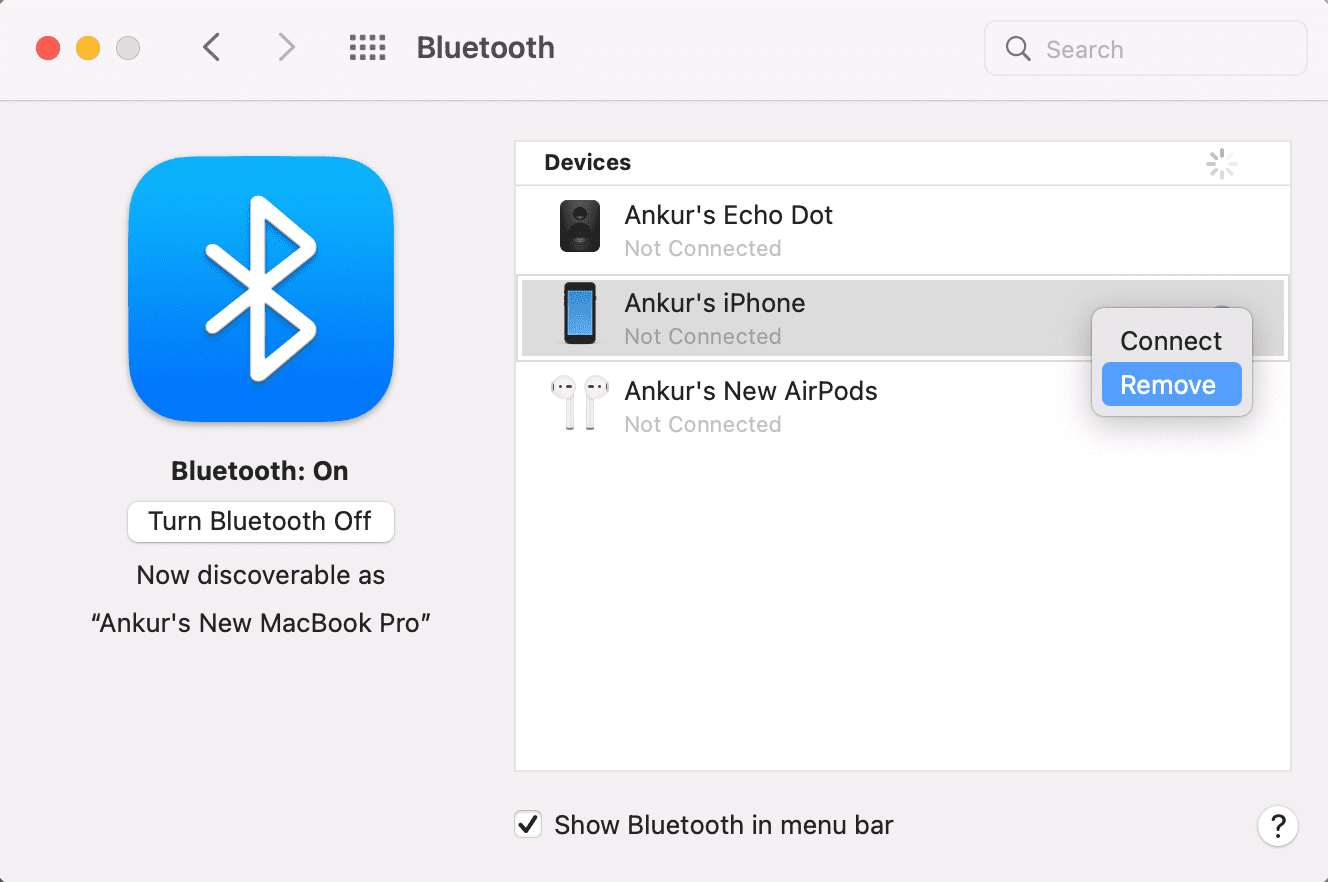
قم بتسجيل الخروج من iCloud على جهاز آيفون الخاص بك وقم بتسجيل الدخول مرة أخرى
اتبع هذه الخطوات لتسجيل الخروج من معرف Apple أو iCloud على جهاز آيفون الخاص بك وتسجيل الدخول مرة أخرى.
امسح كل الاعدادت
في وقت سابق ، تمت مطالبتك بإعادة تعيين إعدادات شبكة آيفون ، وبما أن ذلك لم يساعد ، فقم بالمضي قدمًا وإعادة تعيين جميع الإعدادات ، والتي من شأنها إصلاح مشكلات نقطة الاتصال الشخصية.
استخدم نقطة اتصال آيفون الشخصية عبر كابل USB
أخيرًا ، إذا لم يساعدك شيء ، فيمكنك استخدام نقطة اتصال شخصية سلكية لـ آيفون:
1) قم بتوصيل جهاز آيفون بجهاز Mac الخاص بك باستخدام كابل Lightning.
2) افتح إعدادات آيفون (وليس مركز التحكم) وقم بإيقاف تشغيل Wi-Fi و Bluetooth.
3) داخل إعدادات آيفون ، انقر على الهاتف الخلوي> نقطة الاتصال الشخصية وأوقف السماح للآخرين بالانضمام إذا كان قيد التشغيل بالفعل.
4) قم بتشغيل "السماح للآخرين بالانضمام" وانقر فوق USB فقط.
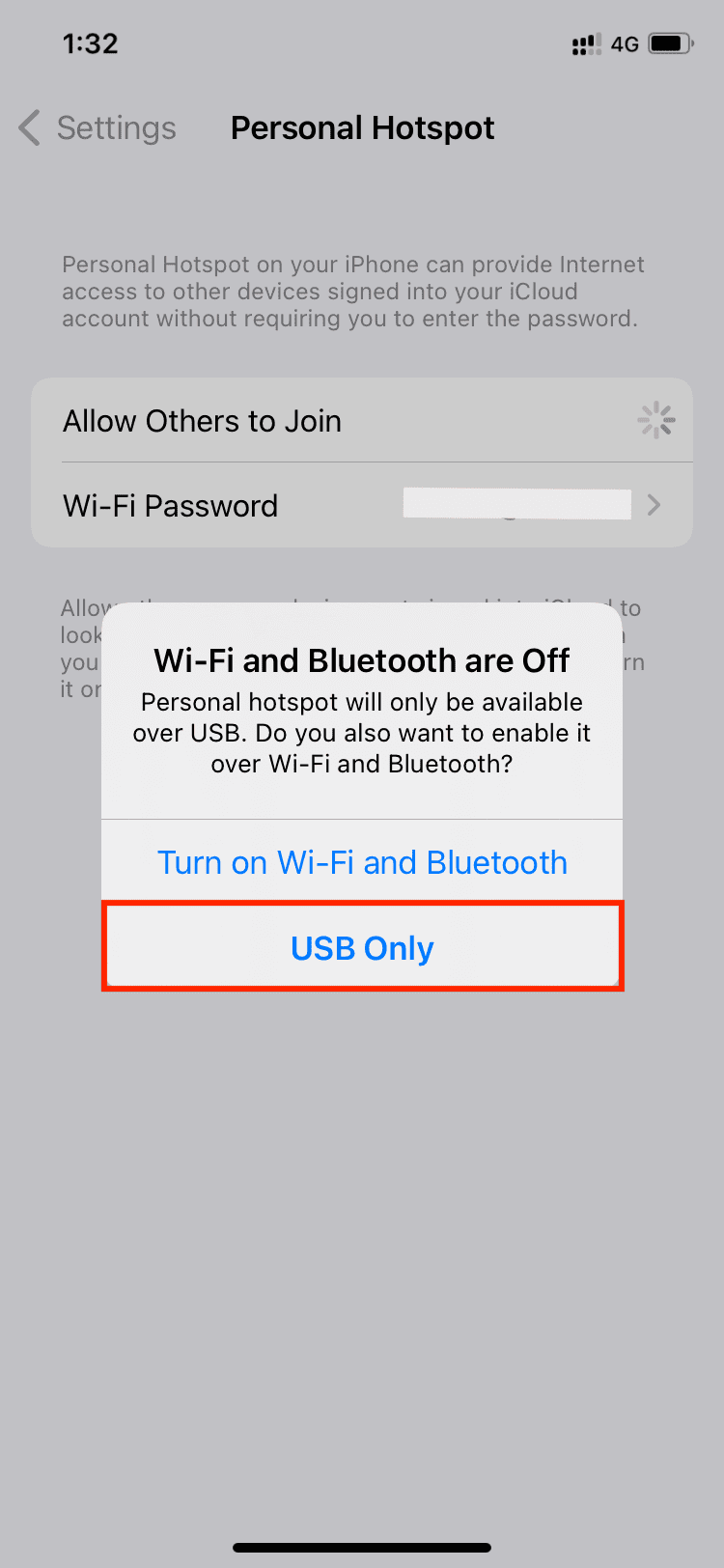
USB نقطة اتصال شخصية فقط على آيفون
5) امنحها بضع ثوان ، والآن يمكنك استخدام نقطة الاتصال الشخصية السلكية من جهاز آيفون الخاص بك إلى جهاز Mac الخاص بك. للتأكيد ، انتقل إلى تفضيلات نظام Mac> الشبكة ، وسترى نقطة خضراء بجوار آيفون USB.