عندما تنسخ شيئًا ما على آيفون أو آيبود أو Mac ، يتم حفظه في الحافظة ، ويكون جاهزًا للصقه في أي مكان. ومع ذلك ، يتم الكتابة فوق الحافظة السابقة وفقدانها إلى الأبد إذا قمت بنسخ شيء آخر!
لمعالجة هذه المشكلة على جهاز Mac الخاص بي ، أستخدم تطبيقًا يسمى CopyClip ، والذي يحتفظ بقائمة بأحدث 25 لوحة حافظة. يمكنني نسخ أي من حافظاتي السابقة مباشرة من شريط القوائم. كنت أرغب في تحقيق نفس الهدف على آيفون المتمثل في حفظ الحافظات الحديثة الخاصة بي وإمكانية الوصول إليها متى أردت.
نظرًا لقيود iOS ، فإن العملية ليست سهلة مثل Mac ، ولكنها ممكنة بالرغم من ذلك. يوضح لك هذا البرنامج التعليمي كيفية حفظ العديد من الحافظات على آيفون والوصول إليها متى لزم الأمر.
كيفية الوصول إلى الحافظة على آيفون:
1. استخدم أي تطبيق ملاحظات
يمكنك فتح تطبيق الملاحظات الذي تستخدمه على جهاز آيفون الخاص بك ، مثل Apple Notes و Simplenote و Evernote و Google Keep وما إلى ذلك ، ولصق الحافظة الحالية. بعد ذلك ، عندما تنسخ شيئًا آخر ، يمكنك مرة أخرى فتح نفس الملاحظة ولصقها هناك للحفاظ على الحافظات السابقة والحالية.
إنها ليست طريقة سهلة ، ولكنها شيء يجب أن تعرفه (أو على الأرجح تعرفه بالفعل). يمكنك متابعة هذا إذا كنت لا تريد تنزيل أي تطبيق جديد بسبب الخصوصية أو نقص المساحة على آيفون أو لأي سبب آخر.
2. استخدم اختصارات الحافظة
افتح تطبيق Shortcuts على جهاز آيفون أو آيباد واضغط على المعرض. هنا ، ابحث عن الحافظة ، وسترى عدة اقتراحات. اقرأ وصفهم للعثور على شيء يناسب احتياجاتك.
3. استخدم SwiftKey للوصول إلى الحافظات السابقة وحفظها
تعد SwiftKey من Microsoft واحدة من أشهر لوحات المفاتيح الخارجية لأجهزة آيفون و آيباد.
إليك كيفية استخدام SwiftKey لحفظ الحافظة الحالية أو السابقة والوصول إليها وإدارتها على جهاز آيفون أو آيباد:
1) قم بتنزيل SwiftKey ، وافتحه ، وتابع العملية لإعداده. سيتعين عليك الانتقال إلى إعدادات آيفون> عام> لوحة المفاتيح> لوحات المفاتيح> إضافة لوحة مفاتيح جديدة واختيار SwiftKey. بعد ذلك ، اضغط على SwiftKey واسمح بالوصول الكامل.
2) بمجرد قيامك بإعداد كل شيء ، افتح الملاحظات أو التطبيق حيث تظهر لوحة المفاتيح. الآن ، اضغط على الكرة الأرضية أو رمز الرموز التعبيرية وقم بتغيير لوحة مفاتيح آيفون إلى SwiftKey بدلاً من لوحة مفاتيح آبل المدمجة.
3) انسخ نصًا أو رابطًا على جهاز آيفون الخاص بك ، والذي تم حفظه في حافظة iOS.
4) افتح أي تطبيق أو شاشة تظهر عليها لوحة مفاتيح SwiftKey وانقر على أيقونة الجمع الصغيرة (+).
ملاحظة: إذا ظهرت لوحة مفاتيح آبل ، فاتبع الخطوة 2 مرة أخرى أو قم بتعيين SwiftKey كلوحة مفاتيحك الافتراضية.
5) اضغط على أيقونة الحافظة.
6) اضغط على حفظ. الآن يتم حفظ هذه الحافظة إلى الأبد في لوحة مفاتيح SwiftKey الخاصة بك.
7) اتبع الخطوتين 4 و 5 للوصول إلى الحافظات المحفوظة. من هناك ، ما عليك سوى النقر فوق رمز الحافظة للصقها أو إدخالها.
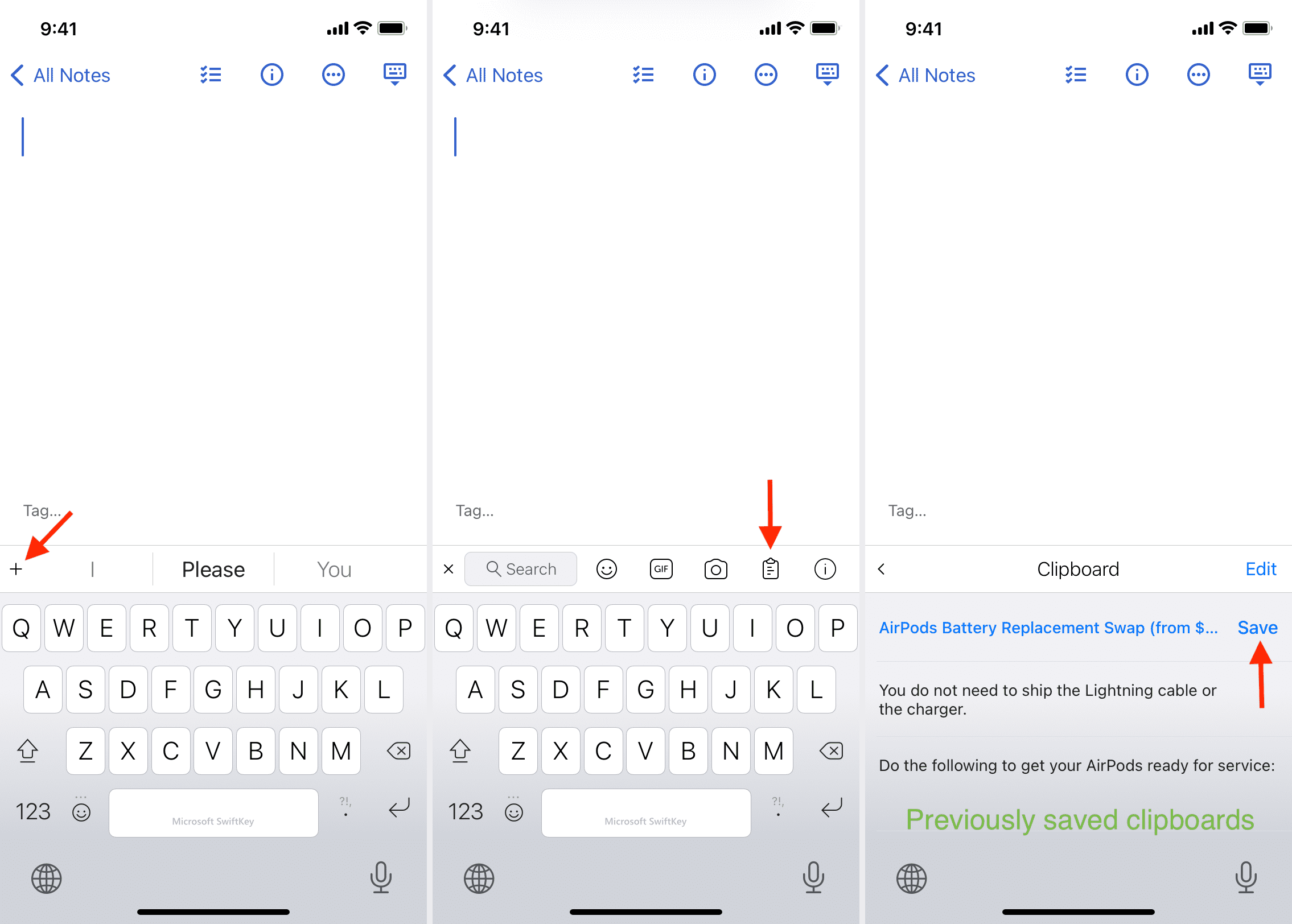
لإزالة الحافظة ، اسحب لليسار وانقر على حذف. وأخيرًا ، انقر فوق تحرير لإدارة ترتيب الحافظات المحفوظة. يمكنك أيضًا رؤية وإدارة جميع الحافظات الخاصة بك داخل تطبيق SwiftKey> الإعدادات> الحافظة.
لمن هذا؟
الأشخاص الذين يشعرون بالراحة في تغيير عاداتهم في الكتابة تمامًا والتحول إلى لوحة مفاتيح مختلفة.
الأشخاص الذين لديهم بعض الجمل أو الأسطر الثابتة التي يحتاجون إلى استخدامها بشكل متكرر. على سبيل المثال ، لنفترض أنك بائع ، وفي كل مرة تتلقى بريدًا إلكترونيًا ، تريد إرسال رد ثابت. يمكنك حفظ هذا الرد الكامل في حافظة SwiftKey الخاصة بك وإدخاله داخل البريد الإلكتروني ببضع نقرات فقط!
4. استخدم تطبيقات مدير الحافظة على آيفون لحفظ والوصول إلى إدخالات الحافظة المتعددة
قد لا تشعر بالراحة عند ترك لوحة مفاتيح iOS المألوفة (أو إحدى لوحات مفاتيح الطرف الثالث المفضلة لديك) والتحول إلى تطبيق غير معروف نسبيًا لجميع احتياجاتك في الكتابة.
إليك كيفية استخدام تطبيق الحافظة على آيفون لحفظ العديد من الحافظات السابقة والوصول إليها:
1) قم بتنزيل Oneboard مجانًا.
2) انسخ أي نص ، وسيتم حفظه في حافظة iOS الخاصة بك.
3) افتح Oneboard واضغط على Clipboard. يقوم التطبيق تلقائيًا بحفظ محتويات حافظة النصوص الخاصة بك.
4) استخدم جهاز آيفون الخاص بك وعندما تصادف بعض النصوص المفيدة ، انسخها إلى الحافظة.
5) مرة أخرى ، افتح Oneboard ، وسيقوم التطبيق تلقائيًا بحفظ محتويات الحافظة. سترى أن الحافظة السابقة الخاصة بك موجودة أيضًا. يمكنك تكرار الخطوات المذكورة أعلاه لحفظ العديد من الحافظات القديمة.
6) للوصول إلى هذه الحافظة ، افتح Oneboard واضغط على أحد الإدخالات. يتم نسخها على الفور إلى الحافظة الخاصة بك ، ويمكنك لصقها في أي مكان آخر تريده.
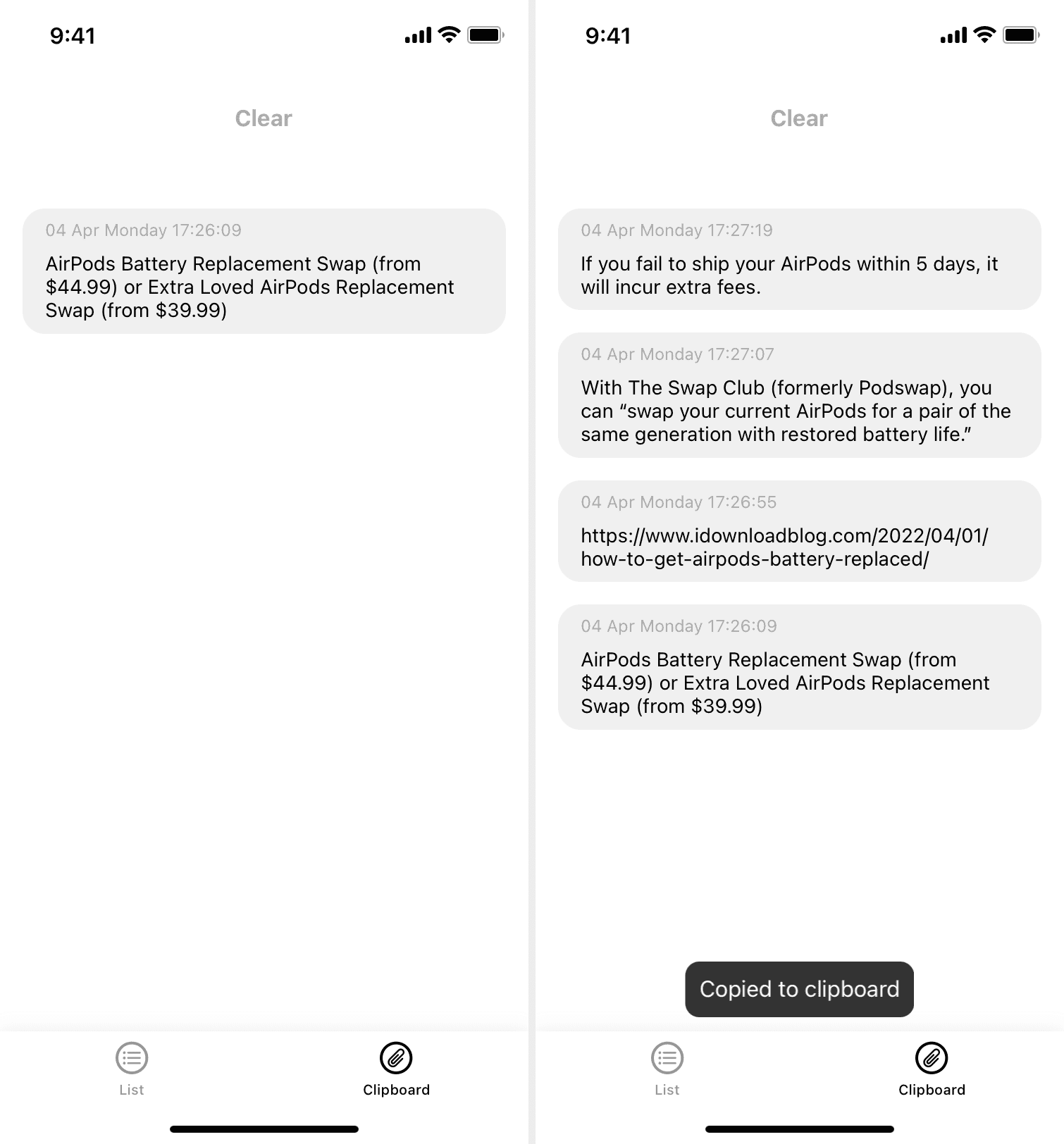
لحذف أو مشاركة حافظة محفوظة ، اضغط عليها داخل Oneboard واختر الخيار المطلوب.
ملاحظة: انقر على "قائمة" ثم انقر مرة أخرى على "الحافظة" ، إذا وجدت أن التطبيق لا يعرض على الفور الحافظة التي حفظها للتو.
تطبيقات حافظة آيفون الأخرى:
فيما يلي ثلاثة تطبيقات أخرى لإدارة الحافظة لنظام التشغيل iOS تتيح لك حفظ الحافظة الحالية ، والاحتفاظ بمحفوظات الحافظة الخاصة بك ، والوصول إلى الحافظات السابقة:
1) Clipboard Grabber: يحفظ الحافظة الخاصة بك ببساطة عن طريق فتح التطبيق. ولكن لنسخ حافظة محفوظة ، عليك النقر فوق الحافظة ثم اختيار نسخ. في Oneboard ، ما عليك سوى النقر على الحافظة ، وسيتم نسخها.
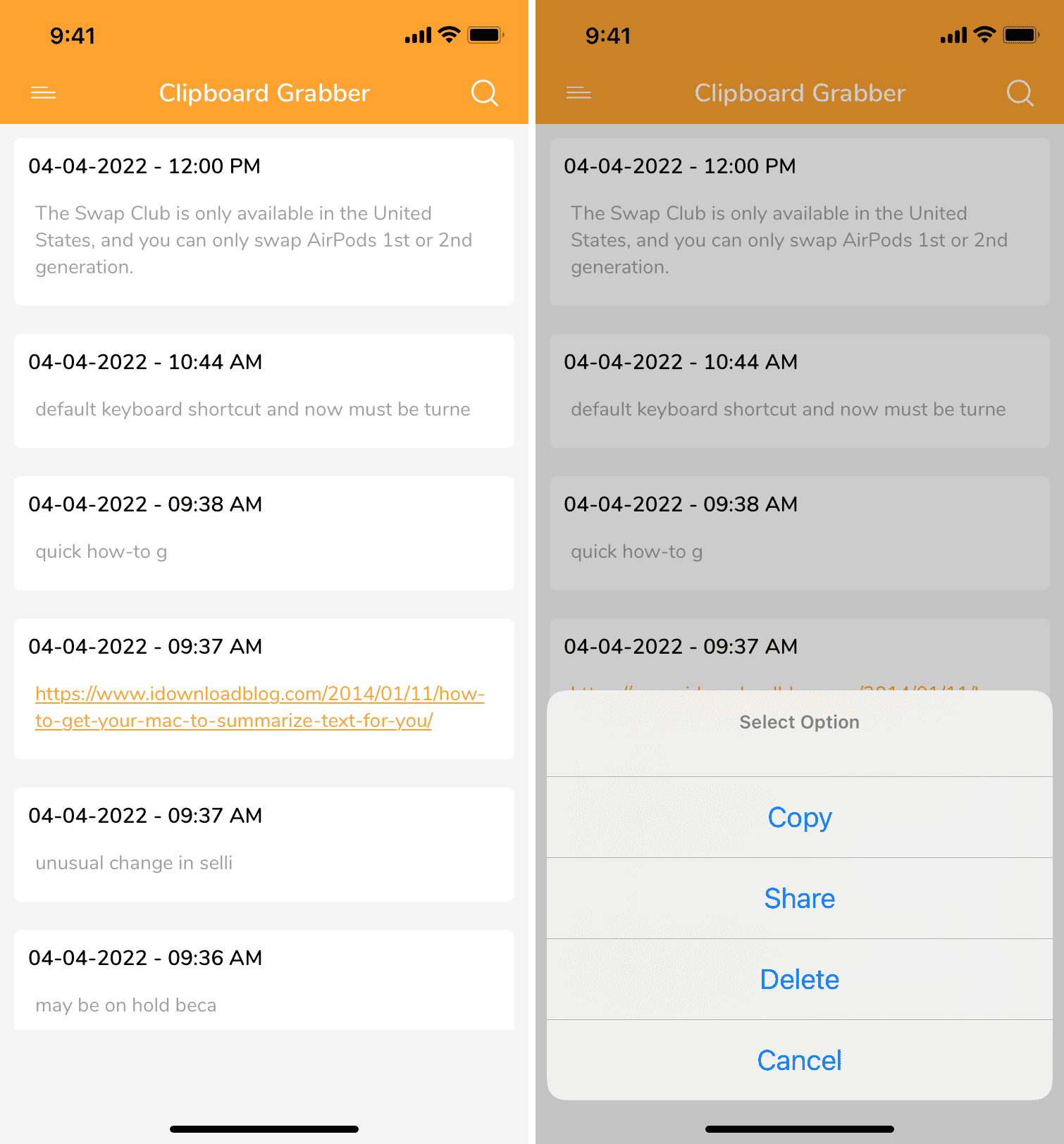
2) Clips Board: يجب عليك فتح التطبيق والنقر فوق حفظ لحفظ الحافظة الحالية. ومع ذلك ، يمكنك نسخ الحافظة المحفوظة بنقرة واحدة فقط. وتفرد هذا التطبيق هو أنه يحتوي على عناصر واجهة مستخدم لدعم Today View. لذلك ، يمكنك الوصول إلى الحافظات المحفوظة ونسخها على الفور من هناك ، دون الحاجة إلى فتح التطبيق.
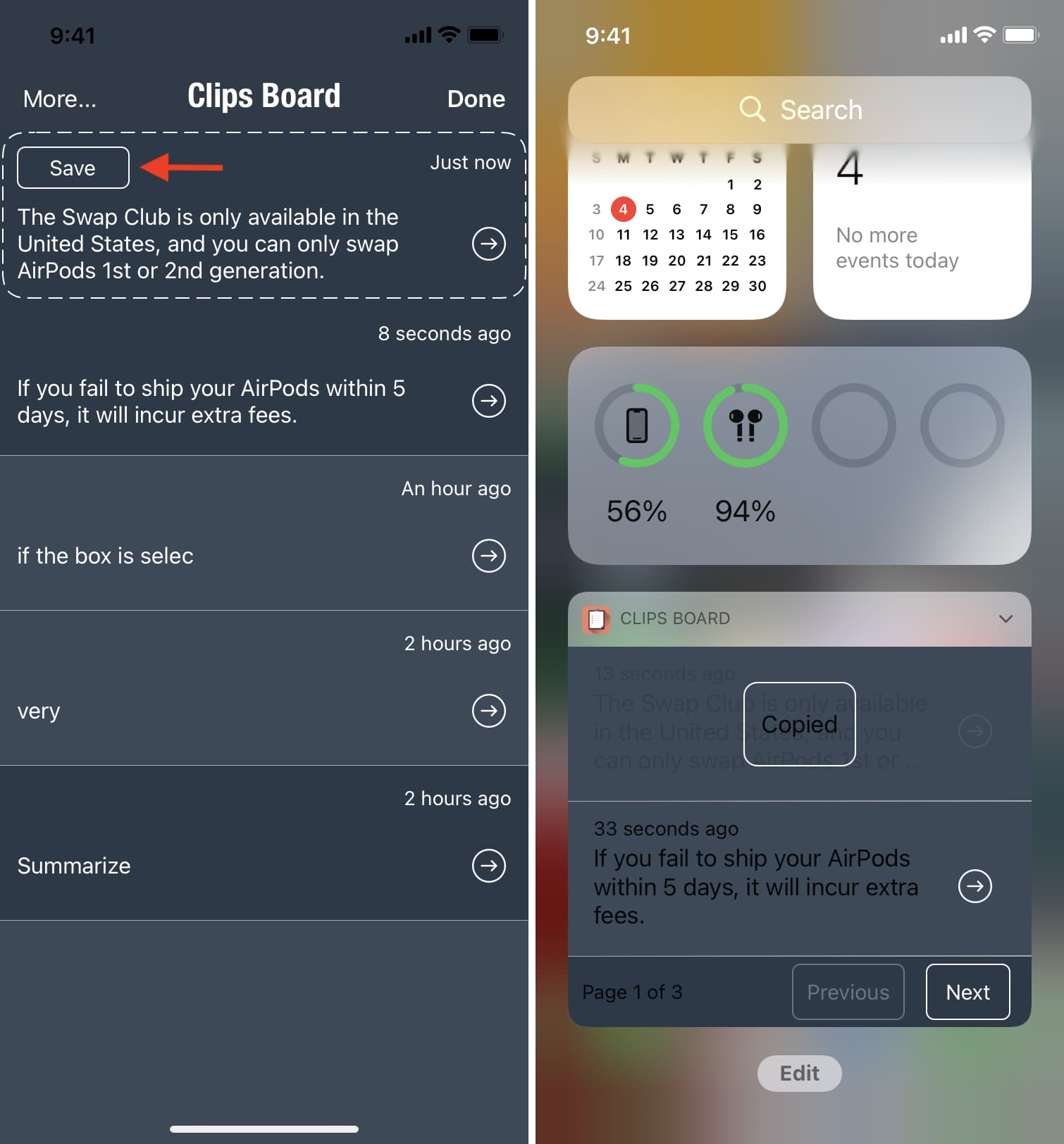
3) Clipboarder: يحفظ التطبيق الحافظة الخاصة بك عند فتح التطبيق. لكن نسخها يتضمن خطوات متعددة. إنه مفيد إذا كنت ترغب في حفظ الحافظة الخاصة بك بسرعة وتعديلها لاحقًا.
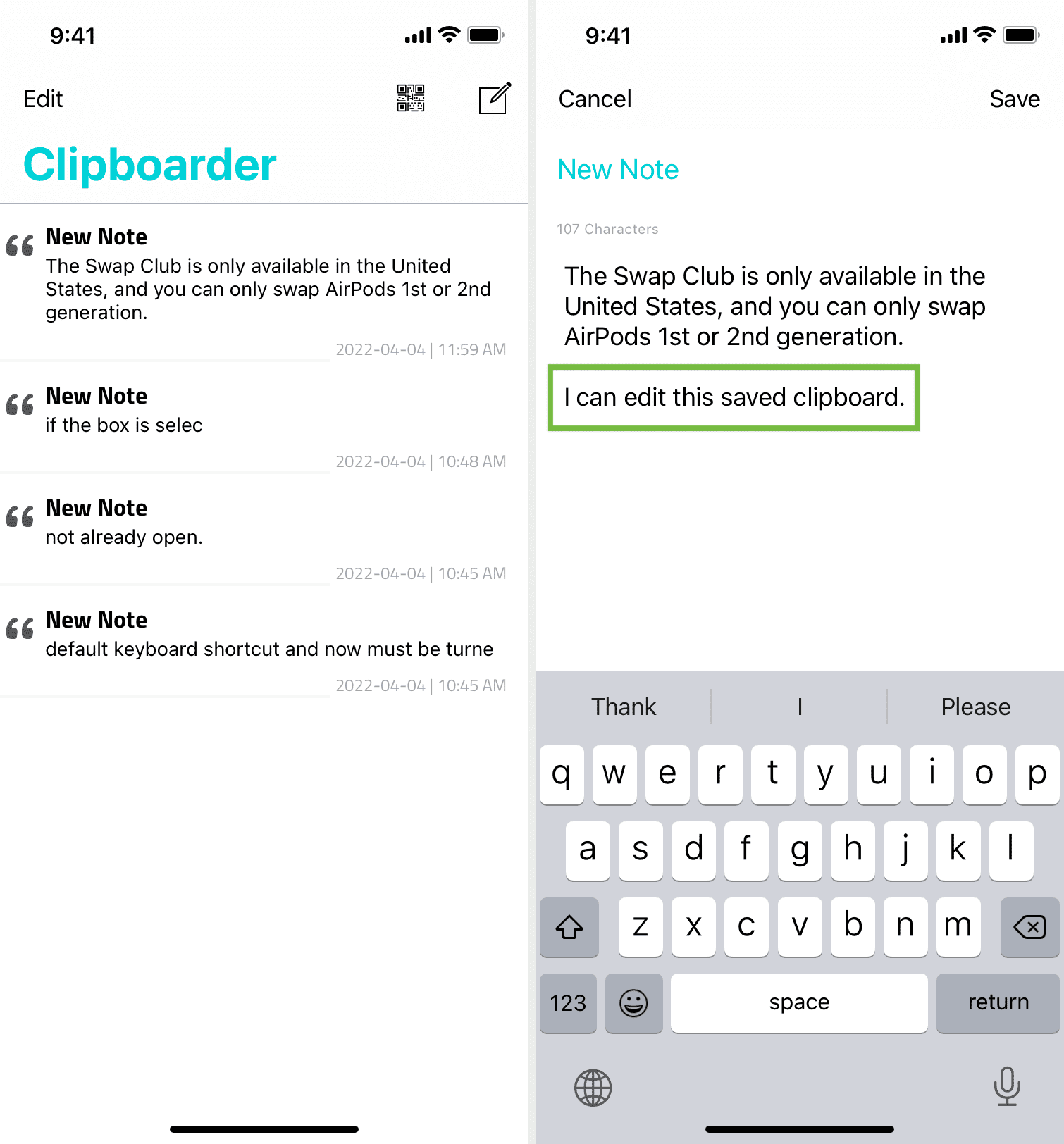
ملخص: مع تطبيقات إدارة الحافظة التابعة لجهات خارجية ، يمكنك حفظ العديد من الحافظات بمجرد فتح التطبيق. يمكنك الوصول إلى هذه الحافظة المحفوظة من التطبيق واستخدامها في أي مكان آخر في المستقبل. بهذه الطريقة ، لن تفقد الحافظات المهمة عند نسخ شيء آخر.
تحذير: لا أوصي بحفظ تفاصيل بطاقتك الائتمانية أو غيرها من المعلومات الحساسة في أي تطبيقات تابعة لجهات خارجية لا تثق بها. بدلاً من ذلك ، يمكنك حفظ معلومات بطاقتك ضمن إعدادات iPhone> Safari> الملء التلقائي> بطاقات الائتمان المحفوظة> إضافة بطاقة ائتمان. سيتم ملء تفاصيل هذه البطاقة تلقائيًا عندما تريد استخدامها على موقع ويب في Safari.

