عندما تزور موقعًا إلكترونيًا على جهاز الكمبيوتر الخاص بك ، مثل iDownloadBlog أو Google ، فأنت تستخدم بروتوكول نظام أسماء النطاقات (DNS) لتبادل المعلومات بين جهاز الكمبيوتر الخاص بك والخادم الذي يوفر لك موقع الويب هذا.
اعتمادًا على خادم DNS الذي تستخدمه على جهاز Mac أو iOS الخاص بك ؛ قد لا تكون تتمتع بأفضل السرعات وأمان الويب الذي يمكن أن تكون عليه.
في هذه المقالة ، سنخبرك لماذا قد ترغب في التفكير في التبديل إلى DNS جديد ونوضح لك كيفية استخدام DNS مخصص على جهاز Mac أو آيفون أو آيباد.
على الرغم من أن العديد من مزودي خدمة الإنترنت (ISP) يقدمون خادم DNS عالي الجودة مع خدمتهم ، إلا أن ذلك لا يفعله جميعًا. بعض الأشخاص يحصلون ببساطة على النهاية الخشنة للعصا ، وقد يكون من مصلحتك الفضلى التفكير في خادم DNS تابع لجهة خارجية لتحسين تجربة تصفح الويب لديك.
تمتلك خوادم DNS المختلفة مستويات مختلفة من الأمان وسرعات مختلفة وقدرات مختلفة.
على سبيل المثال ، هناك بعض خوادم DNS ، مثل خادم DNS العام لـ Google ، والذي يوفر استخدامًا غير محدود للبيانات وسرعات عالية وحتى أمانًا من مواقع ضارة أو تصيد معروفة وهجمات رفض الخدمة (DoS). لقد رأيت حتى بعض خوادم DNS القادرة على تصفية الإعلانات من مواقع الويب التي تزورها لتحسين الأداء ، لذلك هناك بالتأكيد إمكانية لتحسين خادم DNS بناءً على الميزات التي تحتاجها.
والآن بعد أن أصبحت لديك فكرة عامة عن سبب رغبتك في تغيير خادم نظام أسماء النطاقات ، دعنا نوضح لك كيف يتم ذلك.
كيفية تغيير إعدادات DNS على جهاز Mac الخاص بك
على macOS Ventura:
1) انقر فوق رمز Apple واختر إعدادات النظام.
2) حدد Wi-Fi على الشريط الجانبي الأيسر.
3) انقر فوق تفاصيل بجوار شبكة Wi-Fi المتصلة. إذا نقرت على تفاصيل ولم يحدث شيء ، فقم بفرض إنهاء إعدادات النظام وأعد فتحه أو أعد تشغيل جهاز Mac.
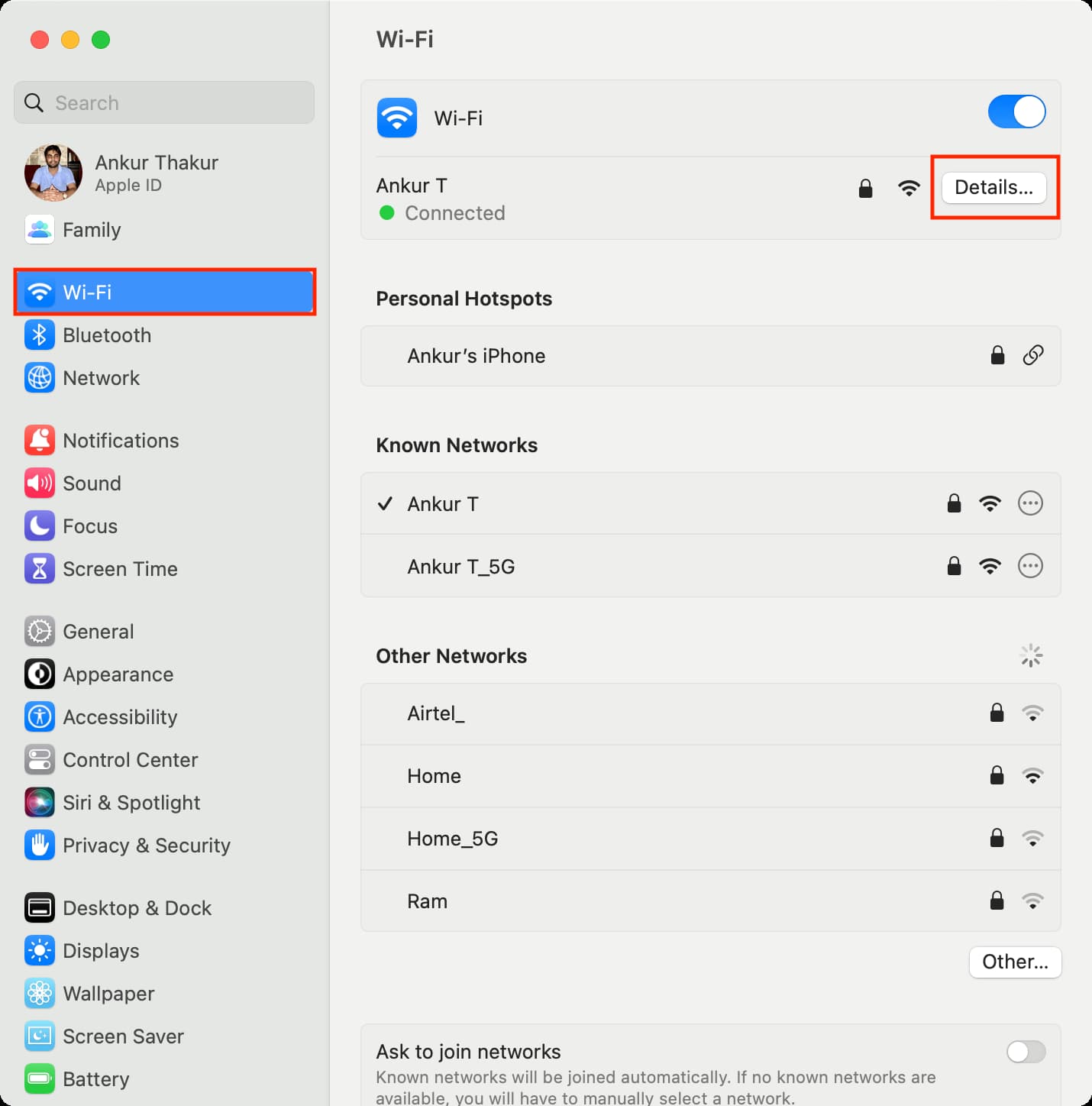
4) حدد DNS من الجانب الأيسر.
5) انقر فوق زر علامة الجمع (+).
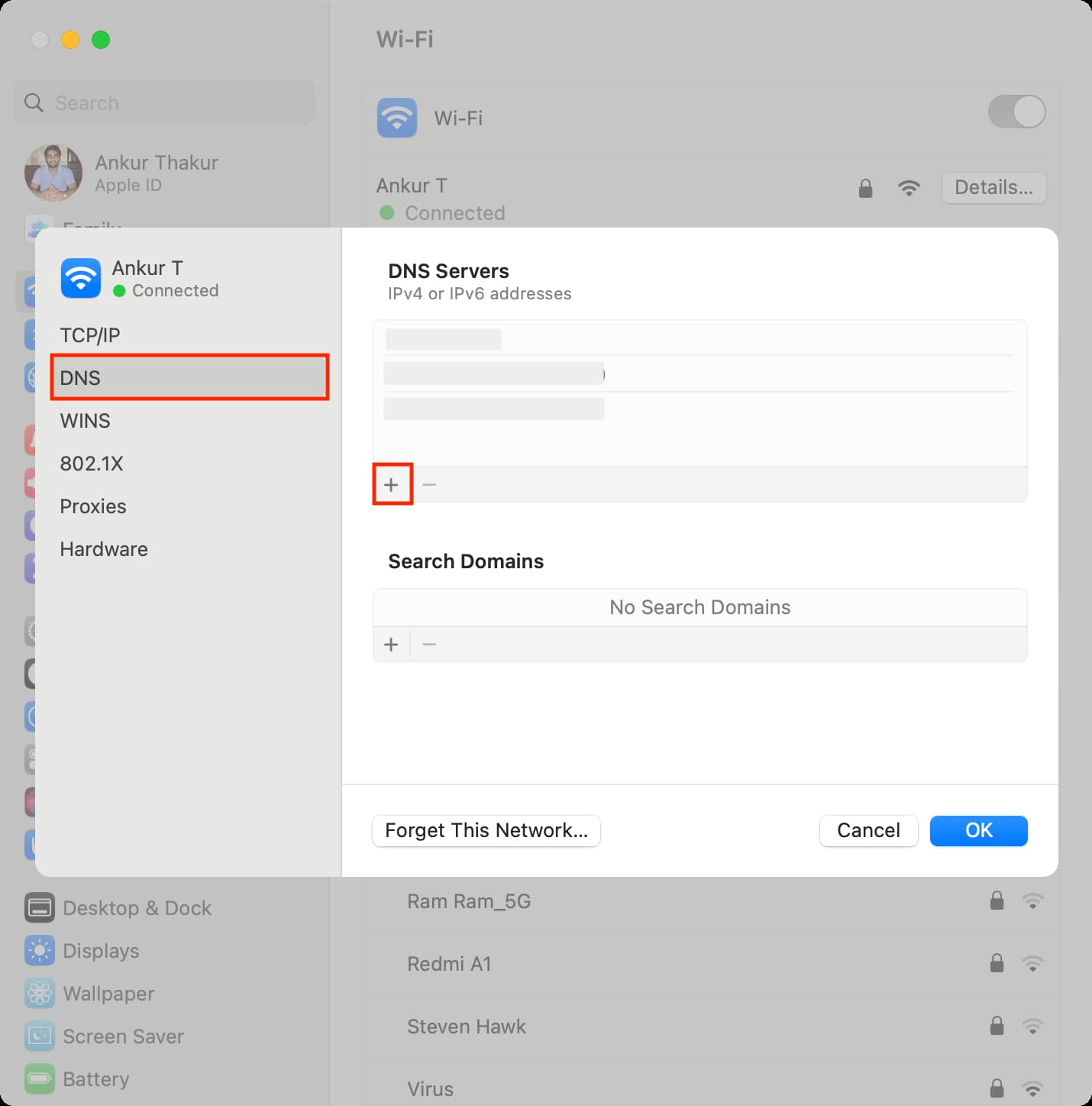
أضف DNS جديد على Mac
6) اكتب عنوان IP أو اسم المجال لخادم DNS الذي تريد استخدامه. على سبيل المثال ، يمكنك استخدام خادم DNS العام لـ Google ، وهو 8.8.8.8 أو 8.8.4.4. كبديل ، يمكنك أيضًا استخدام خوادم OpenDNS العامة (208.67.222.222 و 208.67.220.220) أو خادم Cloudflare (1.1.1.1).
7) أخيرًا ، انقر فوق "موافق".
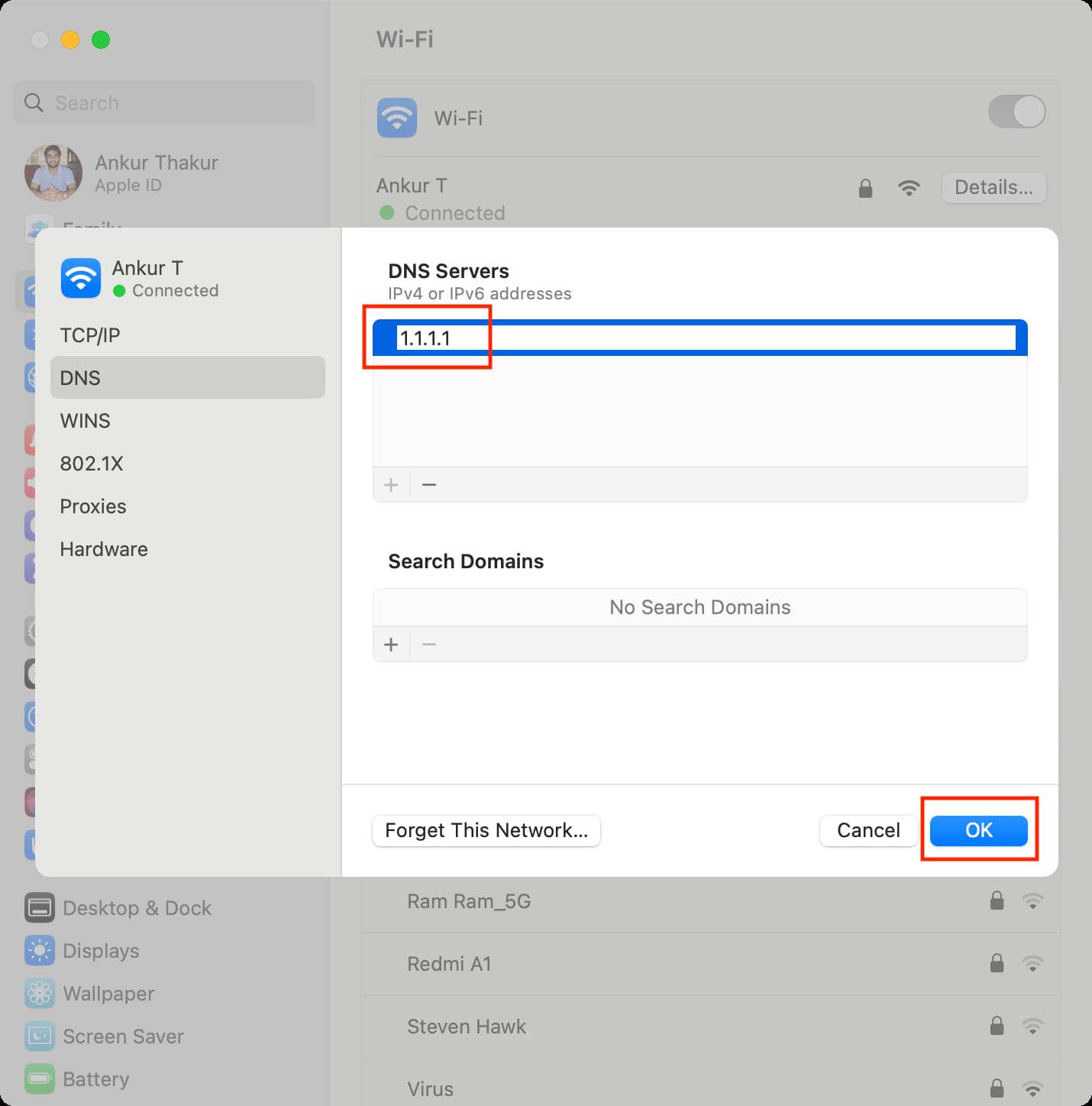
أدخل DNS الجديد وانقر فوق OK في Mac
على macOS Monterey والإصدارات الأقدم:
1) قم بتشغيل تفضيلات النظام على جهاز Mac الخاص بك وافتح جزء تفضيلات الشبكة.
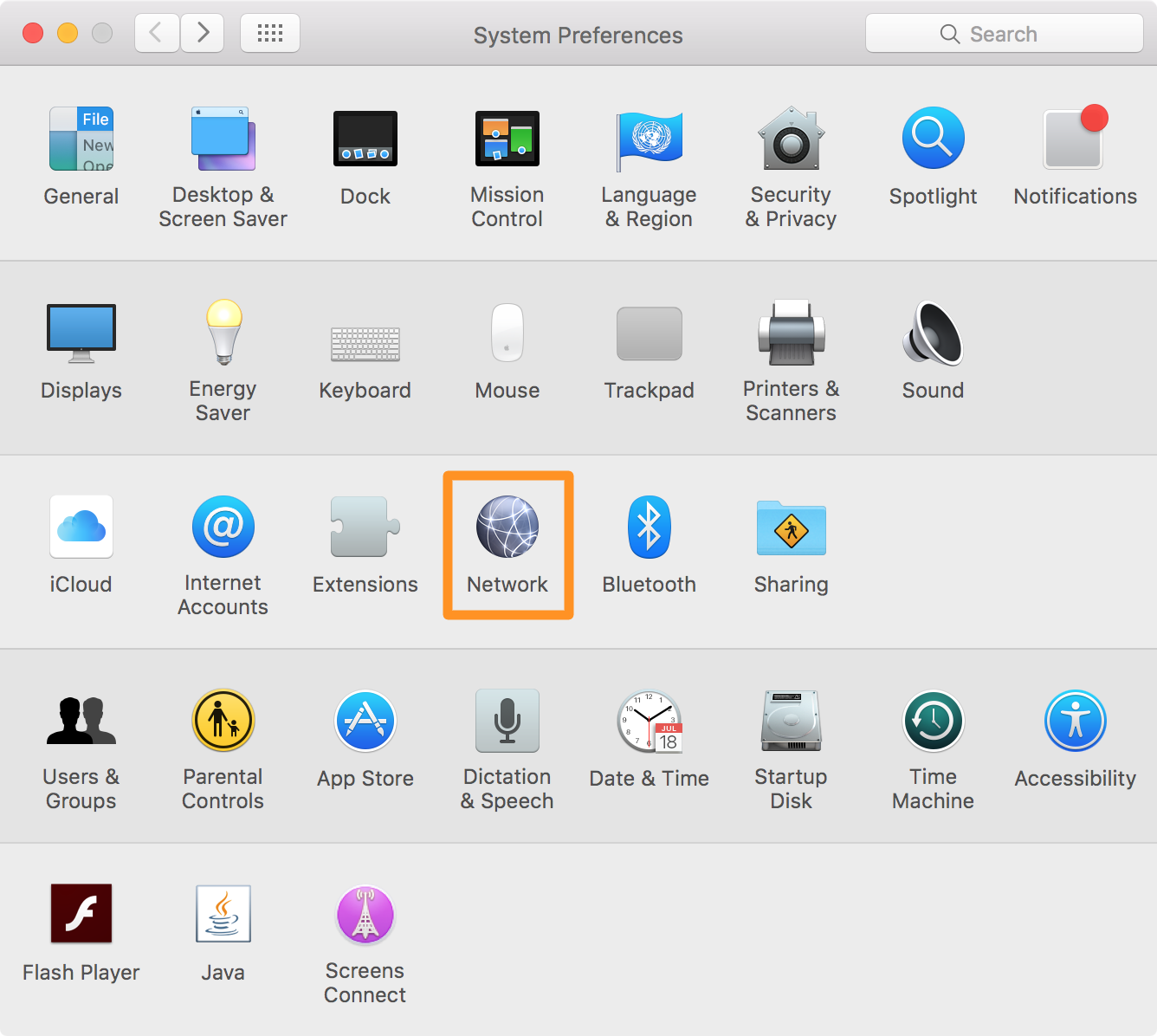
تغيير نظام أسماء النطاقات في جزء شبكة إعدادات ماك
2) في الواجهة التالية ، حدد Wi-Fi وانقر فوق الزر Advanced في الجزء السفلي من الواجهة.
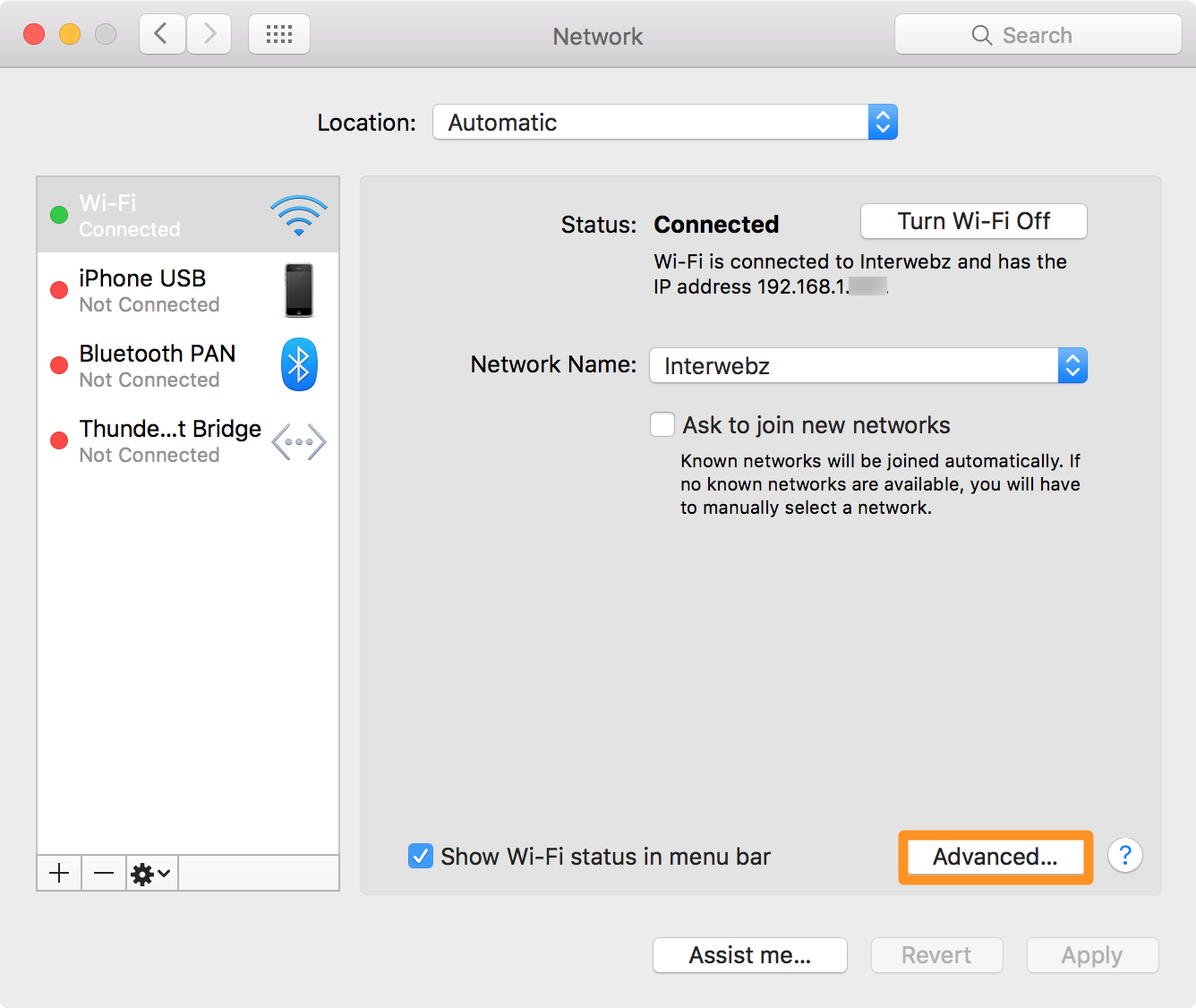
تغيير نظام أسماء النطاقات على زر متقدم لنظام التشغيل Mac
3) ستظهر واجهة منسدلة. من هنا ، افتح علامة تبويب DNS ثم انقر فوق الزر + ضمن قائمة خوادم DNS.
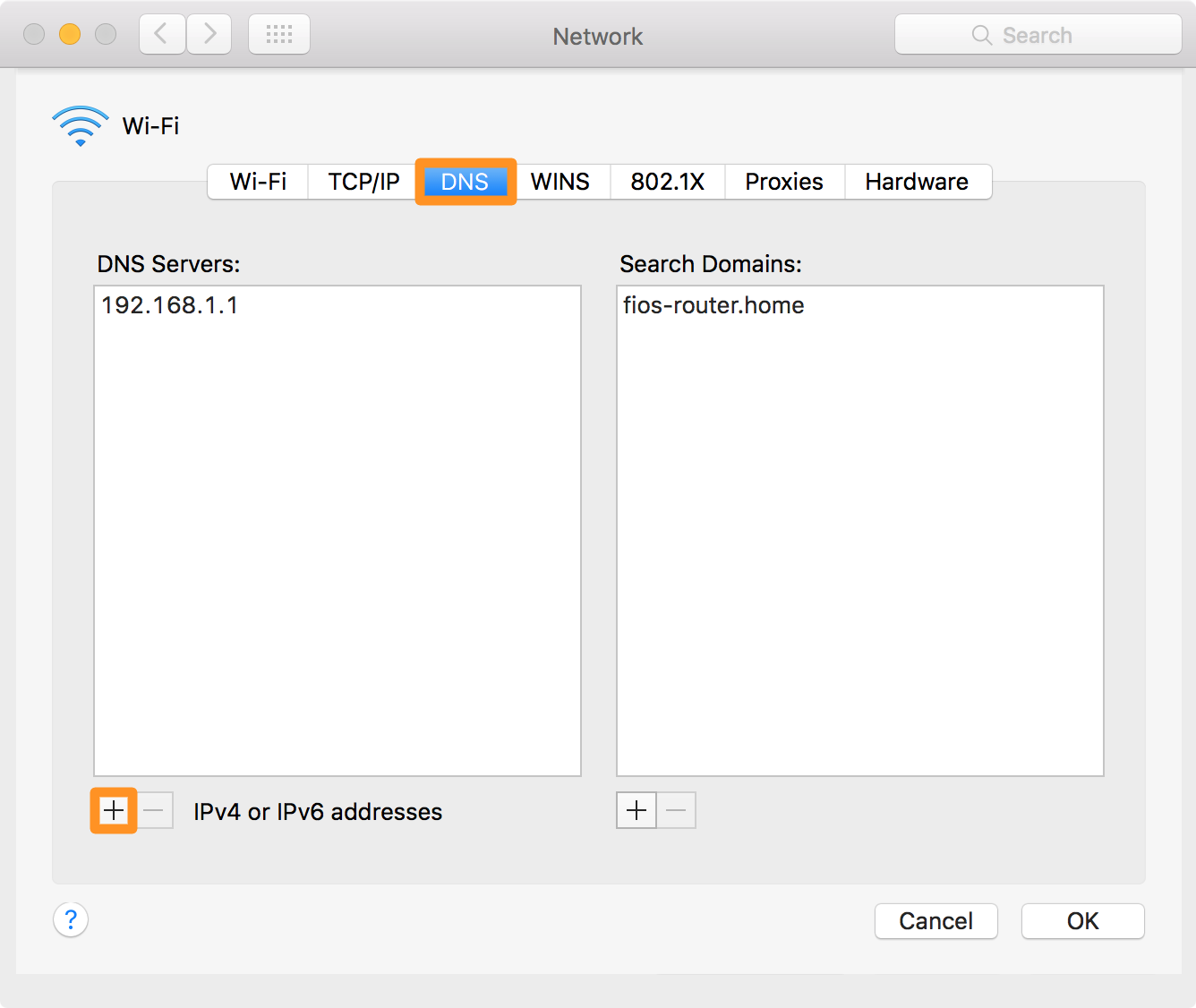
قائمة نظام أسماء النطاقات
4) بعد النقر على الزر + ، ستبدأ في كتابة عنوان IP أو اسم المجال لخادم DNS الذي تريد استخدامه. على سبيل المثال ، سنستخدم خادم DNS العام لـ Google ، وهو 8.8.8.8 أو 8.8.4.4. كبديل ، يمكنك أيضًا استخدام خوادم OpenDNS العامة (208.67.222.222 و 208.67.220.220) أو 1.1.1.1 في Cloudflare
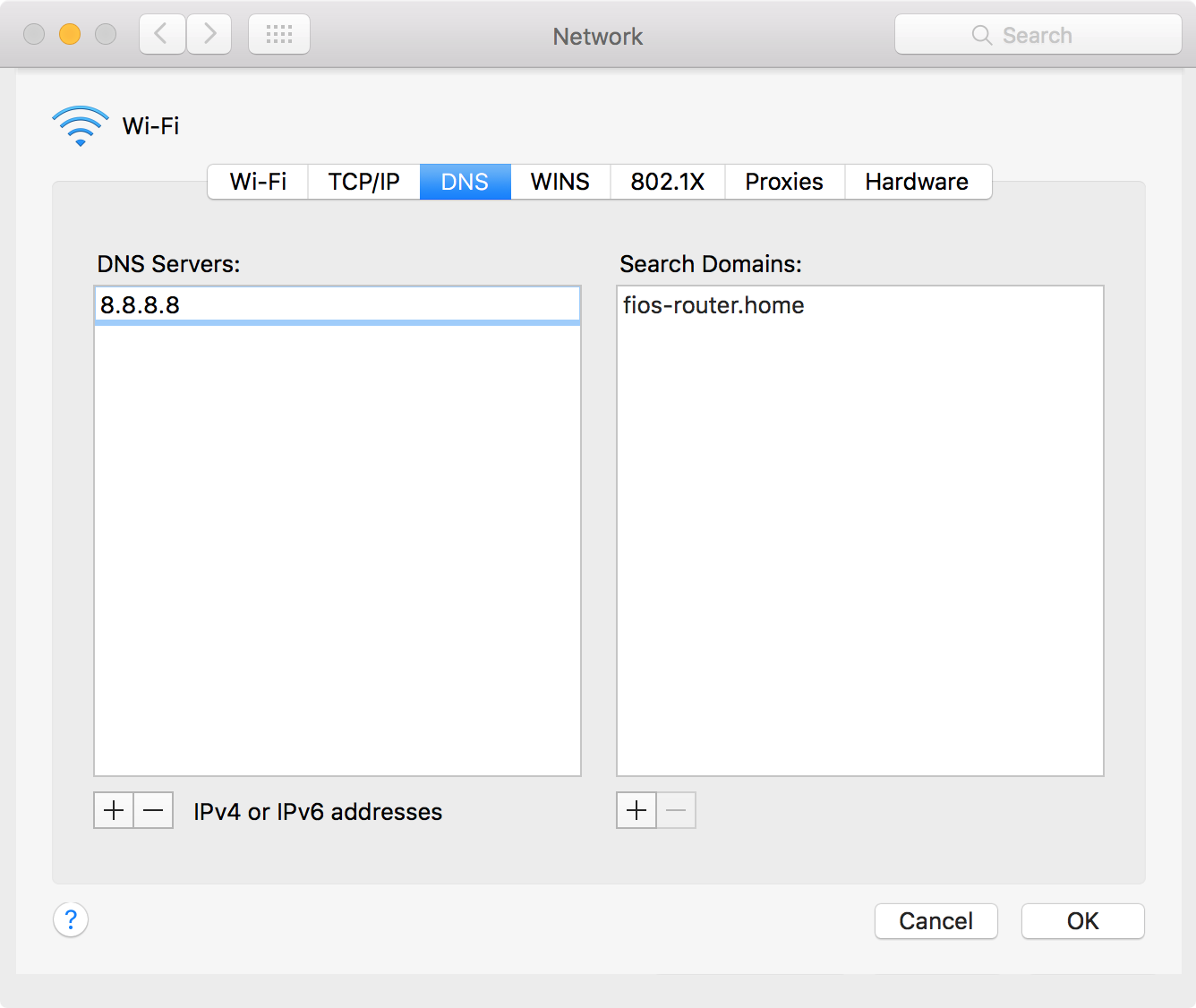
استخدم خادم Google Public DNS
5) بمجرد الرضا عن الإدخال ، اضغط على مفتاح العودة بلوحة المفاتيح ، ثم انقر فوق الزر "موافق" ، ثم انقر فوق الزر "تطبيق" لحفظ التغييرات.
كيفية تغيير إعدادات DNS على جهاز آيفون أو آيباد
يمكنك تنزيل 1.1.1.1 بواسطة Cloudflare على أجهزة آيفون و آيباد و Mac واستخدامها. الخطوة سهلة. إلى جانب ذلك ، يمكنك أيضًا تغيير DNS الخاص بجهاز آيفون يدويًا باتباع الخطوات التالية:
1) قم بتشغيل تطبيق الإعدادات وانقر على جزء تفضيلات Wi-Fi لفتح إعدادات Wi-Fi الخاصة بك.
2) على يمين شبكة Wi-Fi التي تتصل بها وانقر على زر المعلومات الأزرق ⓘ لعرض المزيد من الإعدادات المتقدمة.
3) انقر فوق تكوين DNS.
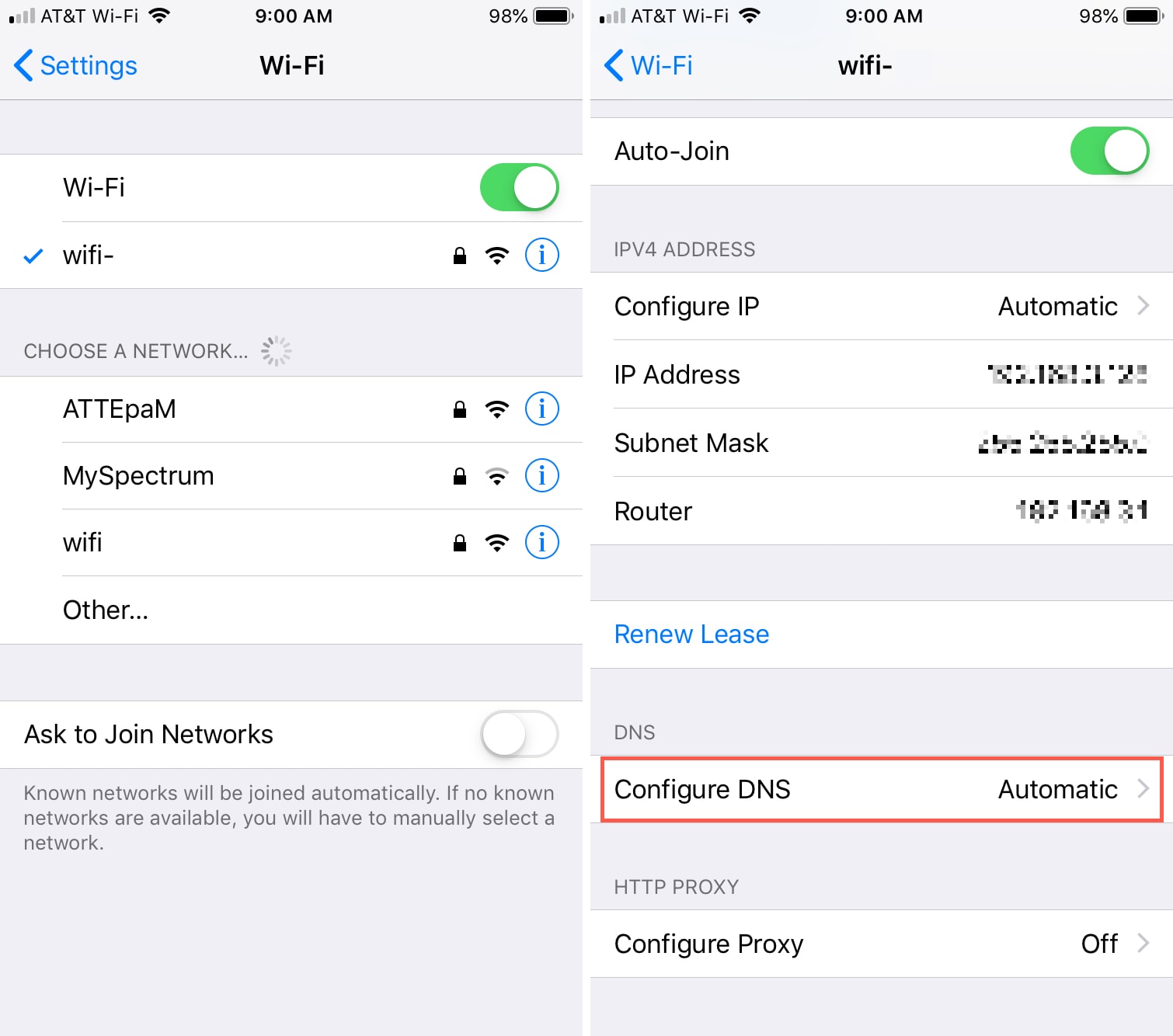
4) حدد يدوي.
نصيحة: التقط لقطة شاشة لعناوين DNS الحالية لاستخدامها في المستقبل.
5) انقر فوق إضافة خادم وأدخل عنوان خادم DNS الذي تريده. في حالتنا ، سنستخدم خادم DNS العام من Google ، والذي يحتوي على عنوان IP يبلغ 8.8.8.8 أو 8.8.4.4. مرة أخرى ، يمكننا أيضًا استخدام خوادم OpenDNS العامة (208.67.222.222 و 208.67.220.220) أو 1.1.1.1 في Cloudflare
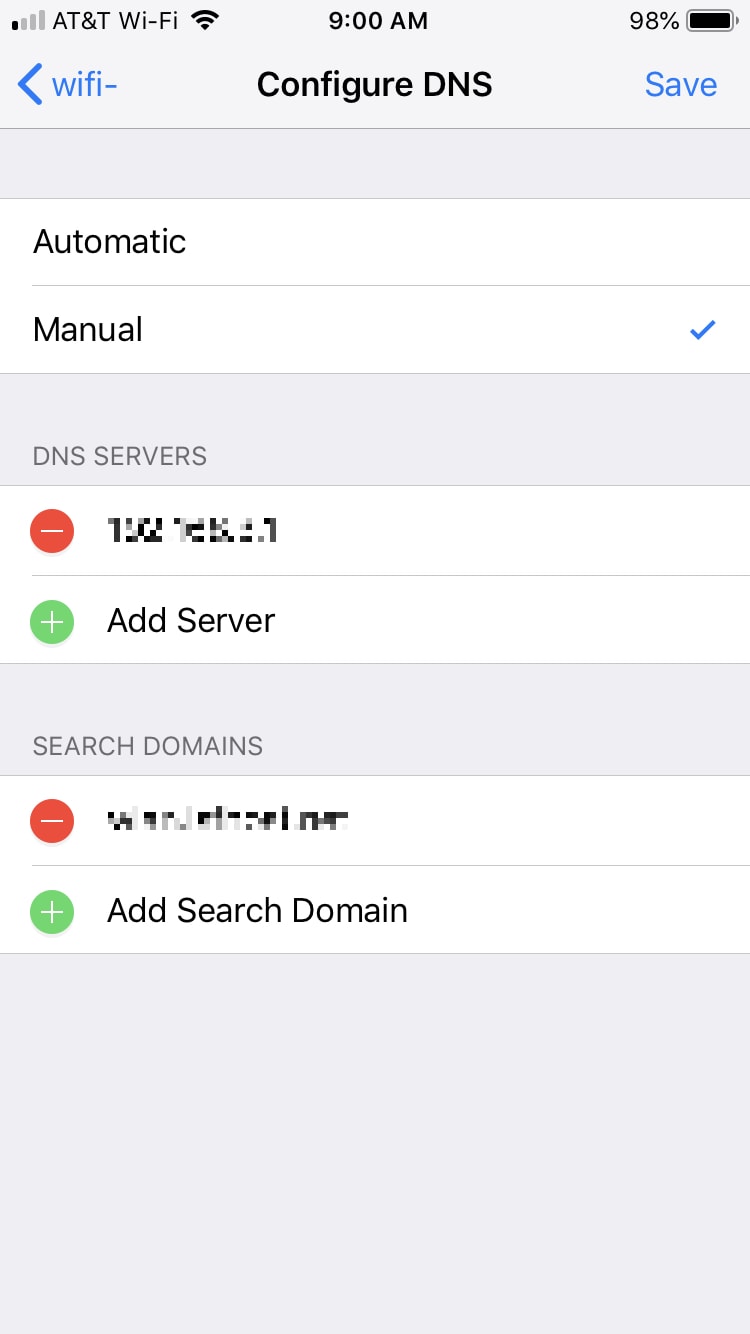
أدخل تفاصيل خادم DNS على آيفون
6) انقر فوق حفظ ، وستتم إعادة تعيين اتصال Wi-Fi بعد الاتصال بخادم DNS الجديد بنجاح.
تهانينا! لقد قمت للتو بتغيير خادم DNS الخاص بك على جهاز iOS الخاص بك.
ماذا الآن
يمكنك أيضًا تغيير إعدادات خادم DNS مباشرة من جهاز التوجيه الخاص بك ، مما يجعل كل جهاز يستخدم هذا الموجه للوصول إلى الإنترنت سيستخدم خادم DNS المحدد. يعد هذا حلًا أفضل على المدى الطويل لأن كل جهاز ، وليس الجهاز الذي تقوم بتكوينه فقط ، سيستفيد من خادم DNS دون الحاجة إلى تكوينه بشكل فردي. لسوء الحظ ، نظرًا لأن جميع أجهزة التوجيه لها تباينات مختلفة من واجهات الإعدادات ، فقد اخترنا أن نوضح لك الطريقة التي سيكون من الأسهل عليك اتباعها على جهاز Mac أو iOS الخاص بك فقط.
قد يكون لخادم DNS المخصص تأثير إيجابي أو سلبي على أداء الإنترنت لديك ؛ كل ذلك يعتمد على خادم DNS الذي اخترته. يتمتع خادم DNS العام من Google بسمعة جيدة جدًا في وقت التشغيل وسرعة خدمة ممتازة ، لذلك لا يمكنك أن تخطئ في ذلك. حتى أن Google تقول إن خادم DNS الخاص بها يتضمن أمان قد يكون مفيد لتصفح الويب الخاص بك إذا كانت السلامة مصدر قلق لك.
على الرغم من أنه يمكننا أن نضمن موثوقية خادم DNS العام الخاص بـ Google ، والذي كنا نستخدمه منذ سنوات ، إلا أن هناك بدائل لا حصر لها ، وسيتعين عليك إجراء البحث الخاص بك لمعرفة أي واحد يناسبك. الاحتياجات.
إذا صادفت موقعًا إلكترونيًا لا يتم تحميله بشكل صحيح بعد تغيير إعداد خادم DNS ، فيمكنك دائمًا محاولة إزالة إعدادات خادم DNS عن طريق فتح الواجهة أعلاه مرة أخرى ، والنقر على خادم DNS الذي أضفته ، والنقر فوق الزر - احذفه. بعد ذلك ، ما عليك سوى النقر فوق "موافق" ، وتطبيق لحفظ التغييرات مرة أخرى ، وحاول زيارة الموقع مرة أخرى لمعرفة ما إذا كانت المشكلة قائمة. سيحصل جهاز Mac تلقائيًا على خادم DNS من مزود خدمة الإنترنت إذا لم تقم بإضافة واحد يدويًا.
ضع في اعتبارك أن تغيير خادم DNS بهذه الطريقة يغير فقط خادم DNS لتلك الشبكة المعينة بشكل عام. هذا يعني أنه إذا حددت خادم DNS لاستخدامه على شبكة Wi-Fi المنزلية ، فلن يتم استخدامه إلا عندما تكون متصلاً بشبكة Wi-Fi هذه. إذا قمت بالاتصال بشبكة مختلفة ، سلكية أو لاسلكية ، فستعود إعدادات DNS الخاصة بك إلى الإعدادات الافتراضية مرة أخرى حتى تعيد الاتصال بشبكتك المنزلية. مع وضع ذلك في الاعتبار ، سيتعين عليك تهيئة إعدادات نظام أسماء النطاقات بشكل منفصل لكل شبكة تتصل بها.
يمكن أن يكون لتغيير خادم DNS تأثير إيجابي على سرعة الإنترنت والخصوصية والأمان ، ولكن يمكن أن يكون له أيضًا تأثير سلبي إذا لم تستخدم خادم DNS حسن السمعة. قم بتكوين هذه الخيارات بعناية وحاول عدم استخدام أي خوادم DNS سطحية يمكن أن تشكل خطرًا على خصوصيتك.
عد إلى DNS الافتراضي الأصلي
على نظام Mac ، اتبع الخطوات المذكورة أعلاه وحدد العنوان المضاف بشكل مخصص. الآن ، اضغط على مفتاح الحذف في لوحة مفاتيح جهاز Mac وانقر فوق موافق. يجب أن يكون هذا افتراضيًا على DNS الأصلي.
على آيفون أو آيباد ، اتبع الخطوات المذكورة أعلاه وحدد تلقائي> حفظ. إذا فشلت في المرة الأولى ، فحاول مرة أخرى حتى ترى تلقائي بجوار مربع تكوين DNS.
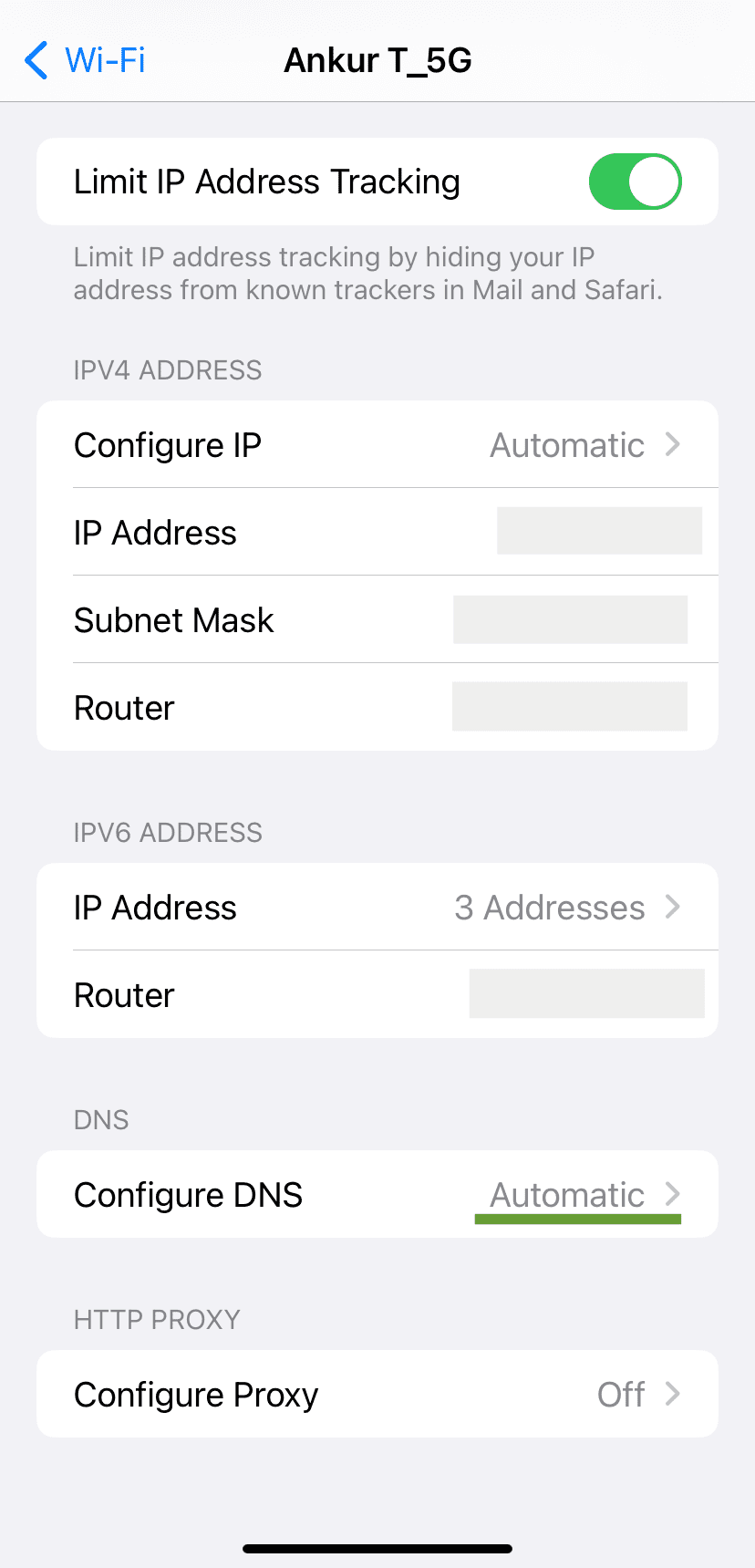
بالإضافة إلى ذلك ، إذا التقطت لقطة شاشة لنظام أسماء النطاقات الأصلي ، فيمكنك إدخالها يدويًا.
ما هي إعدادات خادم DNS التي تستخدمها؟

