حرف مرتفع يعني مكتوبًا أو مطبوعًا فوق السطر ، ويعني الرمز المنخفض مكتوبًا أو مطبوعًا أسفل السطر. أثناء كتابة الصيغ الرياضية (مثل الأس - 23) واللواحق العددية (مثل الأول والثاني والثالث) ورموز حقوق النشر والعلامات التجارية وما إلى ذلك ، قد تحتاج إلى رفع أو خفض بعض الأحرف الخاصة أو النص. في بعض الأحيان يمكنك أيضًا استخدامها لإعطاء مرجع (مثلما تفعل ويكيبيديا).
في هذا البرنامج التعليمي ، نوضح لك كيفية كتابة أحرف مرتفعة أو منخفضة على نظام Mac.
في تطبيق Pages
تطبيق Pages هو ما يعادل Microsoft Word ولكن من Apple. يمكنك الحصول عليه مجانًا على جهاز Mac الخاص بك من متجر التطبيقات. فيما يلي طرق متعددة لرفع الأحرف أو خفضها داخل تطبيق Pages على جهاز Mac.
من شريط القوائم
اتبع هذه الخطوات لجعل الأحرف مرتفعة أو منخفضة على Mac:
داخل تطبيق Pages ، حدد الحرف أو الكلمات أو الجملة.
من شريط القائمة العلوي ، انقر فوق Format> Font> Baseline واختر Superscript لرفع النص المحدد أو Subscript لخفض النص المحدد.
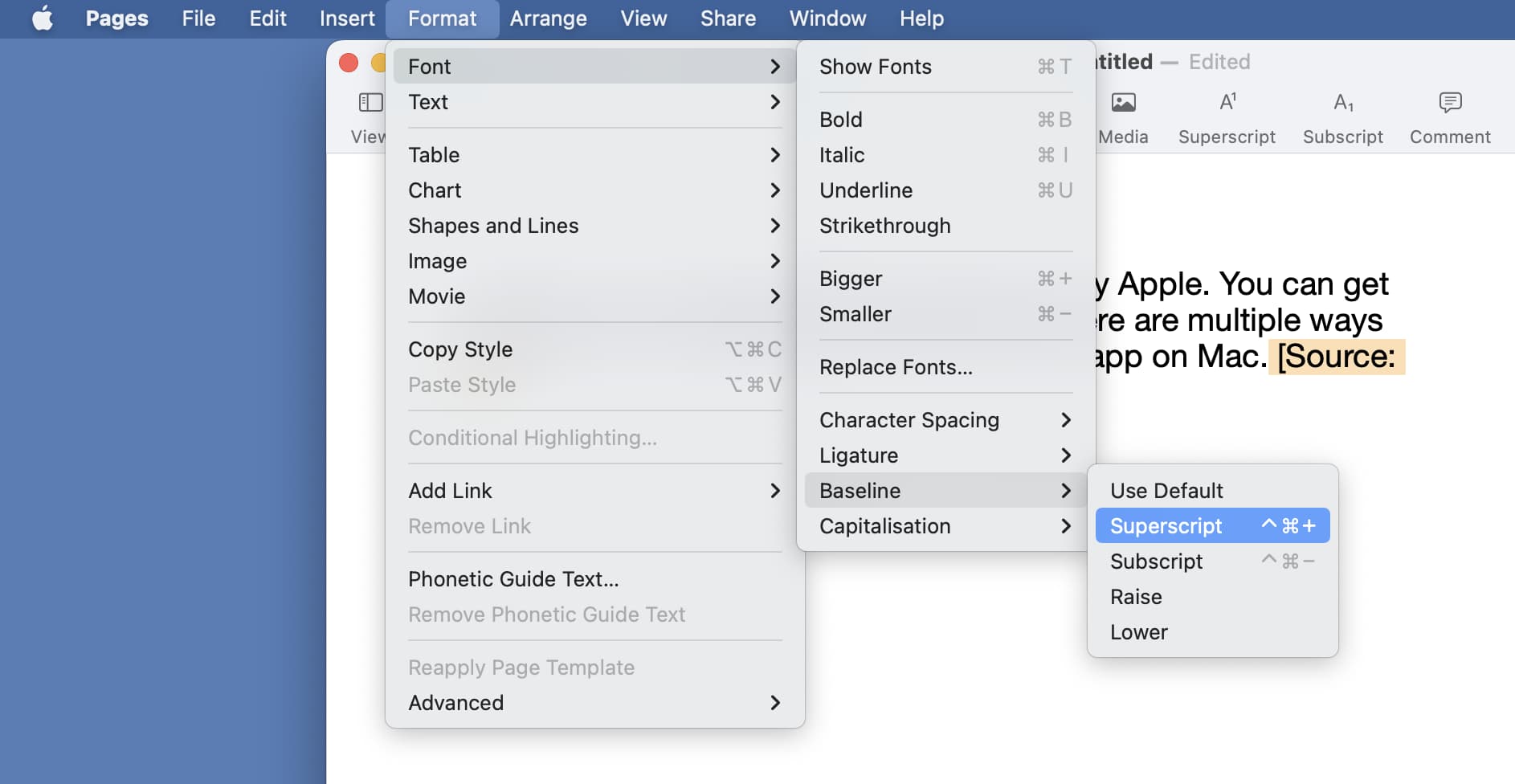
للعودة إلى الكتابة العادية ، انقر بجوار الحرف المرتفع أو المنخفض واكتب شيئًا. الآن ، حدده ، واتبع الخطوات الأولية أعلاه واختر Use Default بدلاً من Superscript أو Subscript.
استخدم اختصار لوحة المفاتيح
حدد النص أو الحرف المطلوب ثم:
اضغط على Control + Shift + Command + Plus sign key (+) لإضافة نص مرتفع.
اضغط على Control + Command + مفتاح علامة الطرح (-) لإضافة رمز منخفض.
--
استخدم خيارات النص المتقدمة
حدد النص المطلوب الذي ترغب في رفعه أو خفضه.
انقر فوق تنسيق من أعلى يسار تطبيق Pages.
حدد رمز الإعدادات.
اختر القائمة المنسدلة بجوار خط الأساس وحدد مرتفعًا أو منخفضًا.
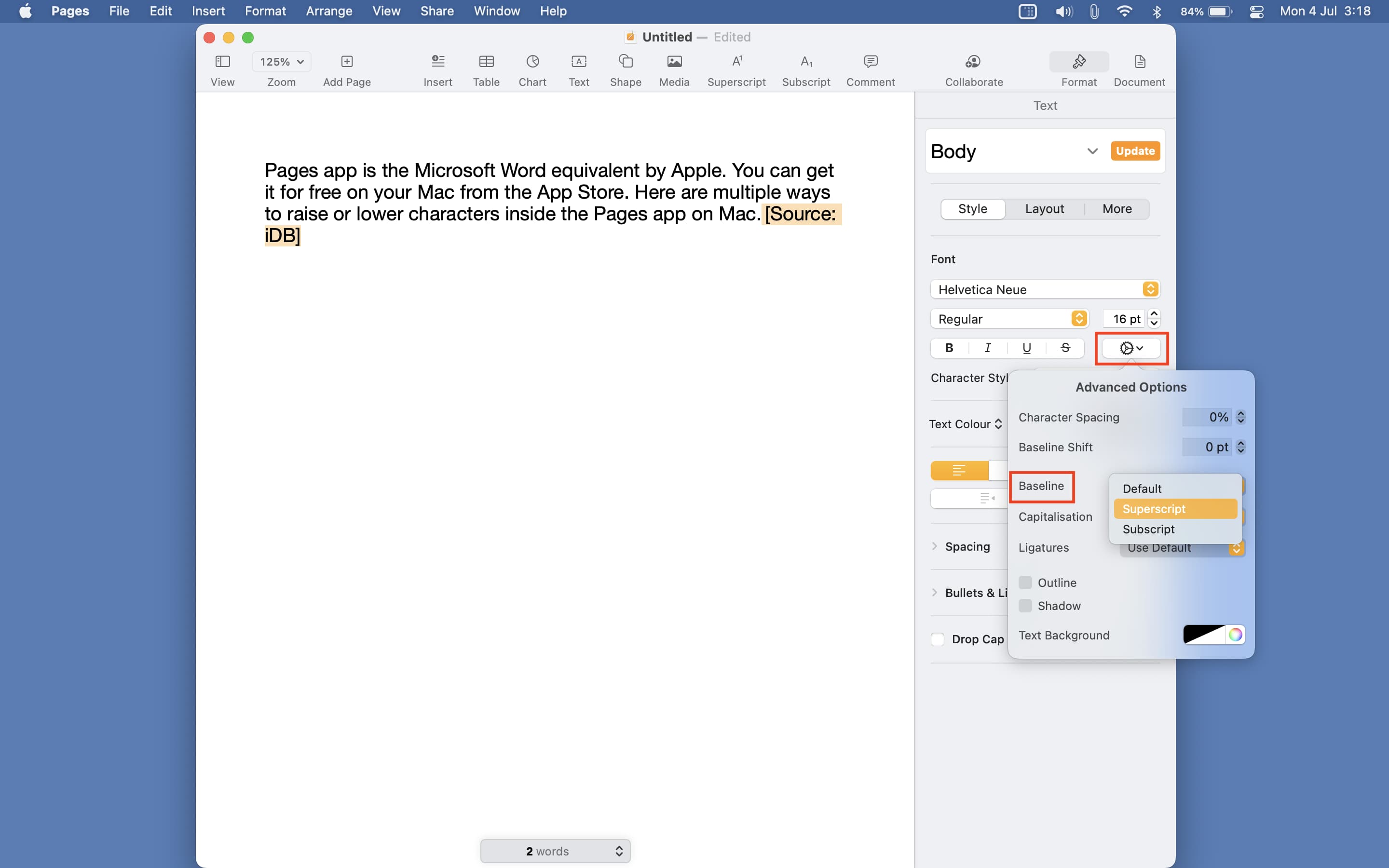
أضف اختصارًا مرتفعًا ومنخفضًا إلى شريط الأدوات
إذا كنت شخصًا يستخدم أنماط التنسيق هذه كثيرًا ، فإنني أوصي بإضافة أزرار الأحرف المرتفعة والمنخفضة إلى شريط أدوات الصفحات ، والذي يكون مرئيًا دائمًا. إليك كيفية القيام بذلك:
داخل Pages ، انظر إلى شريط القائمة العلوي وانقر فوق عرض> تخصيص شريط الأدوات.
اسحب الزر مرتفع و / أو منخفض إلى شريط أدوات الصفحات.
أخيرًا ، انقر فوق تم.
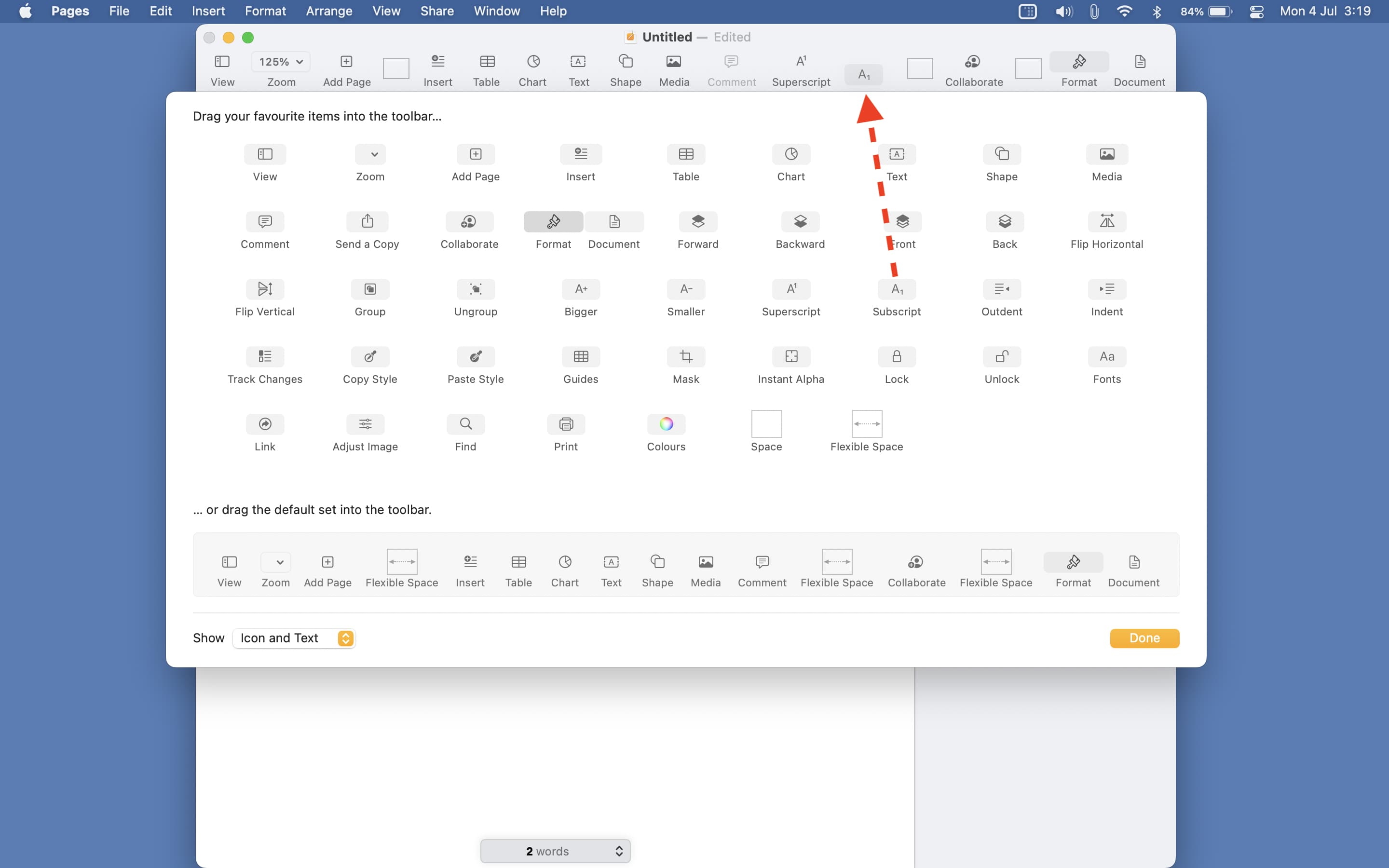
من الآن ، حدد النص ببساطة وانقر فوق الزر مرتفع أو منخفض من شريط أدوات الصفحات.
دع Pages يقوم بذلك تلقائيًا
تعد الكتابة 1st, 2nd, 3rd من الأنماط المقبولة. ولكن إذا كنت تفضل أنت أو مؤسستك الخيار الأخير ، فيمكنك تعيين تطبيق Pages على اللاحقات الرقمية المرتفعة تلقائيًا. إليك الطريقة:
افتح Pages واضغط على Command + Comma (،). يمكنك أيضًا النقر فوق الصفحات> التفضيلات من شريط القائمة العلوي.
انقر فوق التصحيح التلقائي.
حدد المربع الخاص باللواحق العددية المرتفعة.
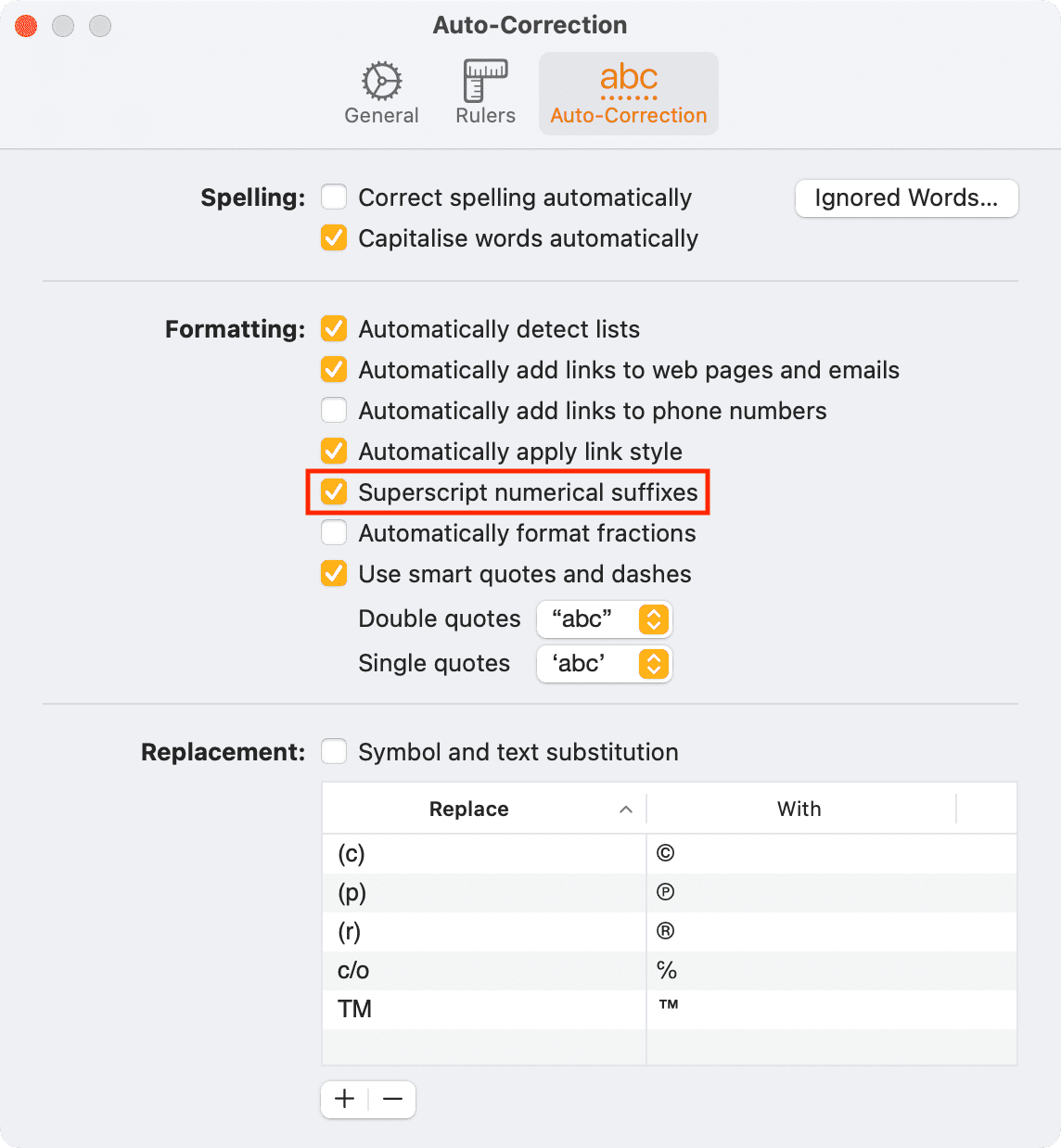
من الآن ، عندما تكتب رقمًا متبوعًا بلاحقته الصحيحة (مثل 1st, 2nd, 3rd, 10th, 100th وما إلى ذلك) ، سيقوم تطبيق Pages تلقائيًا بتنسيقه عن طريق رفع اللاحقة.
اضبط تحول خط الأساس
باستخدام الطرق المذكورة أعلاه ، يصبح حجم النص المرتفع أو المنخفض أصغر. ولكن ماذا لو كنت ترغب في الاحتفاظ بها بنفس الحجم؟
اتبع هذه الخطوات لرفع النص أو خفضه دون تغيير الحجم:
حدد النص المطلوب في Pages.
حدد التنسيق من أعلى يسار تطبيق Pages.
اختر رمز الإعدادات.
انقر فوق السهمين لأعلى أو لأسفل بجوار Baseline Shift لرفع أو خفض النص المحدد دون تغيير حجمه.
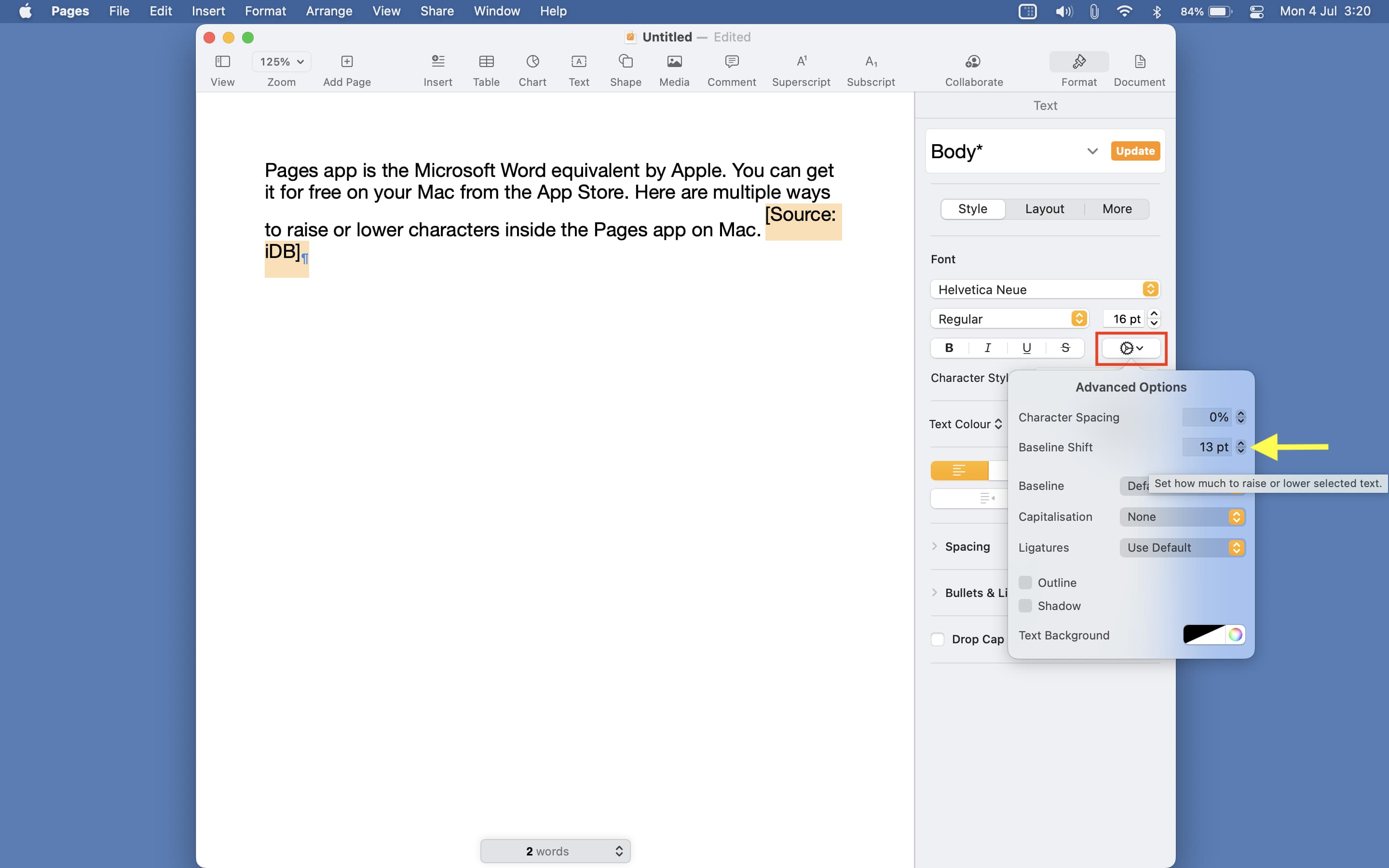
في تطبيق Notes
يدعم تطبيق macOS Notes أيضًا النصوص المرتفعة والمنخفضة. إليك كيفية استخدام أنماط التنسيق هذه:
داخل تطبيق ملاحظات Mac ، حدد النص المطلوب.
انقر مع الضغط على Control أو انقر بزر الماوس الأيمن واختر Font> Baseline> Superscript أو Subscript.
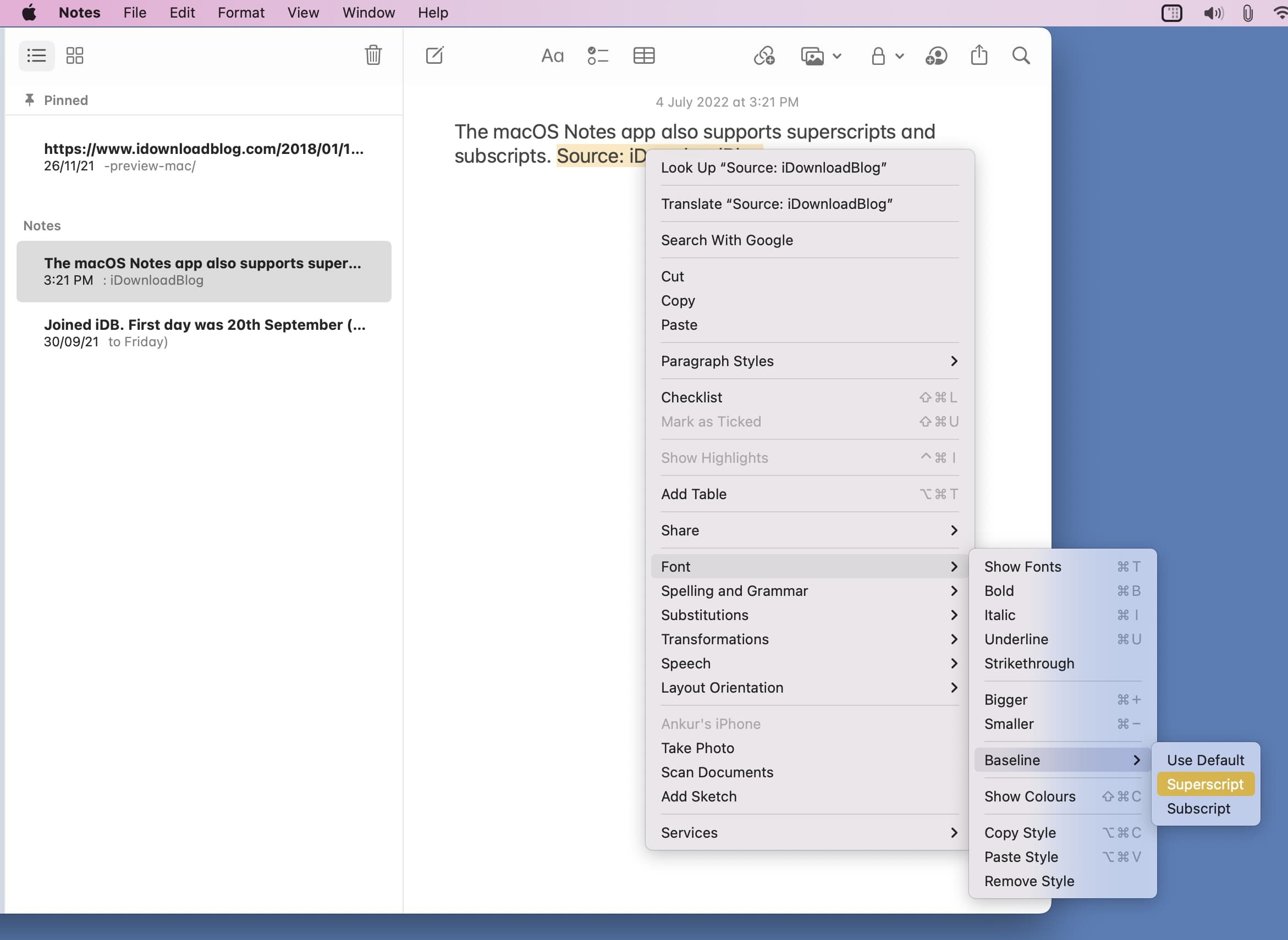
لكتابة الأحرف العادية ، اتبع الخطوات المذكورة أعلاه واختر استخدام افتراضي.
بالإضافة إلى ذلك ، يمكنك أيضًا تحديد نص ومن شريط القائمة العلوي ، انقر فوق تنسيق> خط> خط أساسي> مرتفع أو منخفض.
في ووردبريس
قم بما يلي لرفع أو خفض الأحرف داخل WordPress:
في محرر النصوص ، انتقل إلى عرض HTML.
لإضافة نص مرتفع ، استخدم <sup> Your Text </sup>
لإضافة نص منخفض ، استخدم <sub> Your Text </sub>
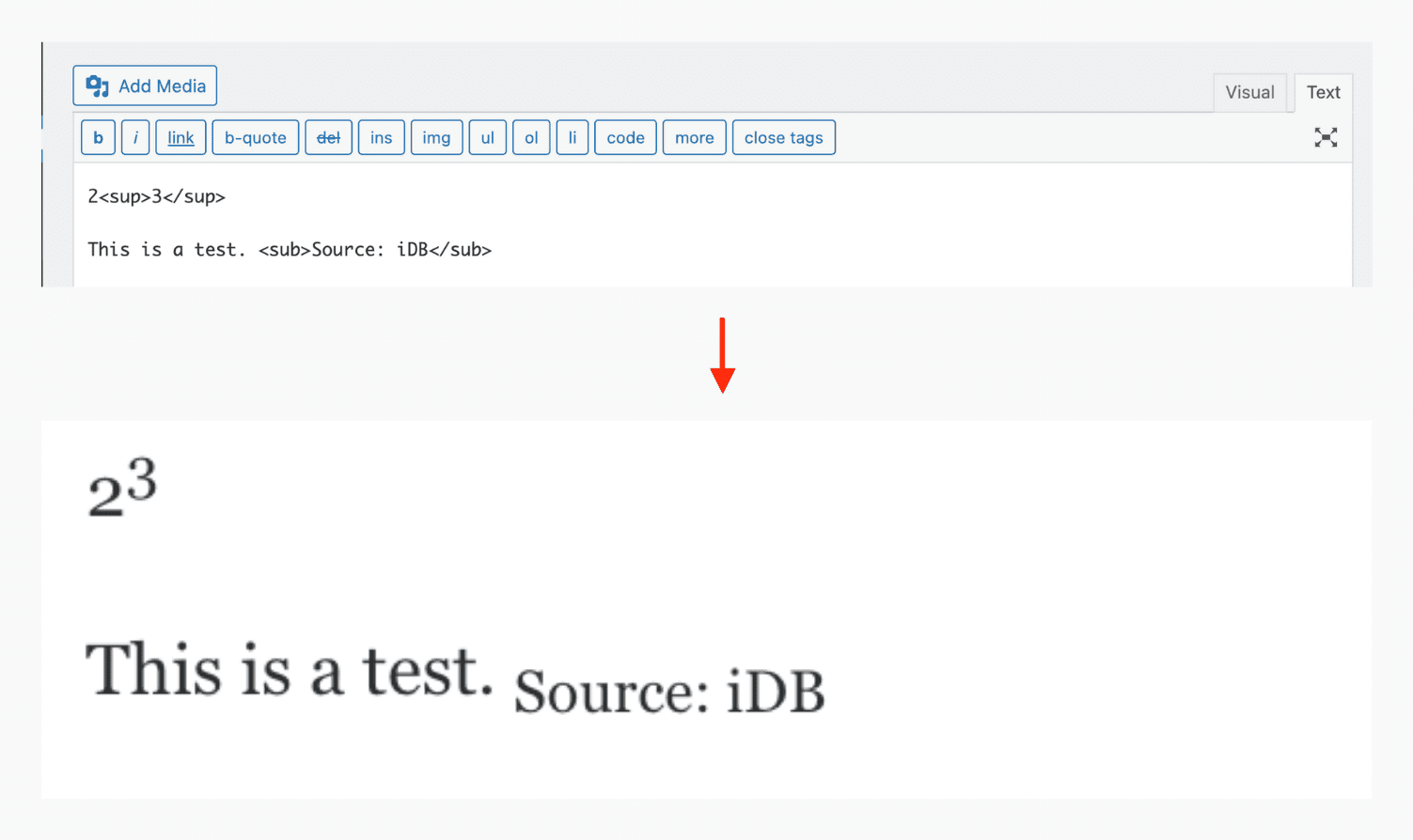
تحتوي العديد من برامج تحرير النصوص مثل محرر مستندات جوجل على خيارها الخاص لتنسيق النص على هيئة نص مرتفع ومنخفض.
في محرر مستندات جوجل ، حدد النص وانقر فوق تنسيق> نص> مرتفع أو منخفض.
إلى جانب ذلك ، حدد النص واضغط على مفتاحي Command + Full stop (.) لرفعه أو مفتاح Command + Comma (،) لخفضه.
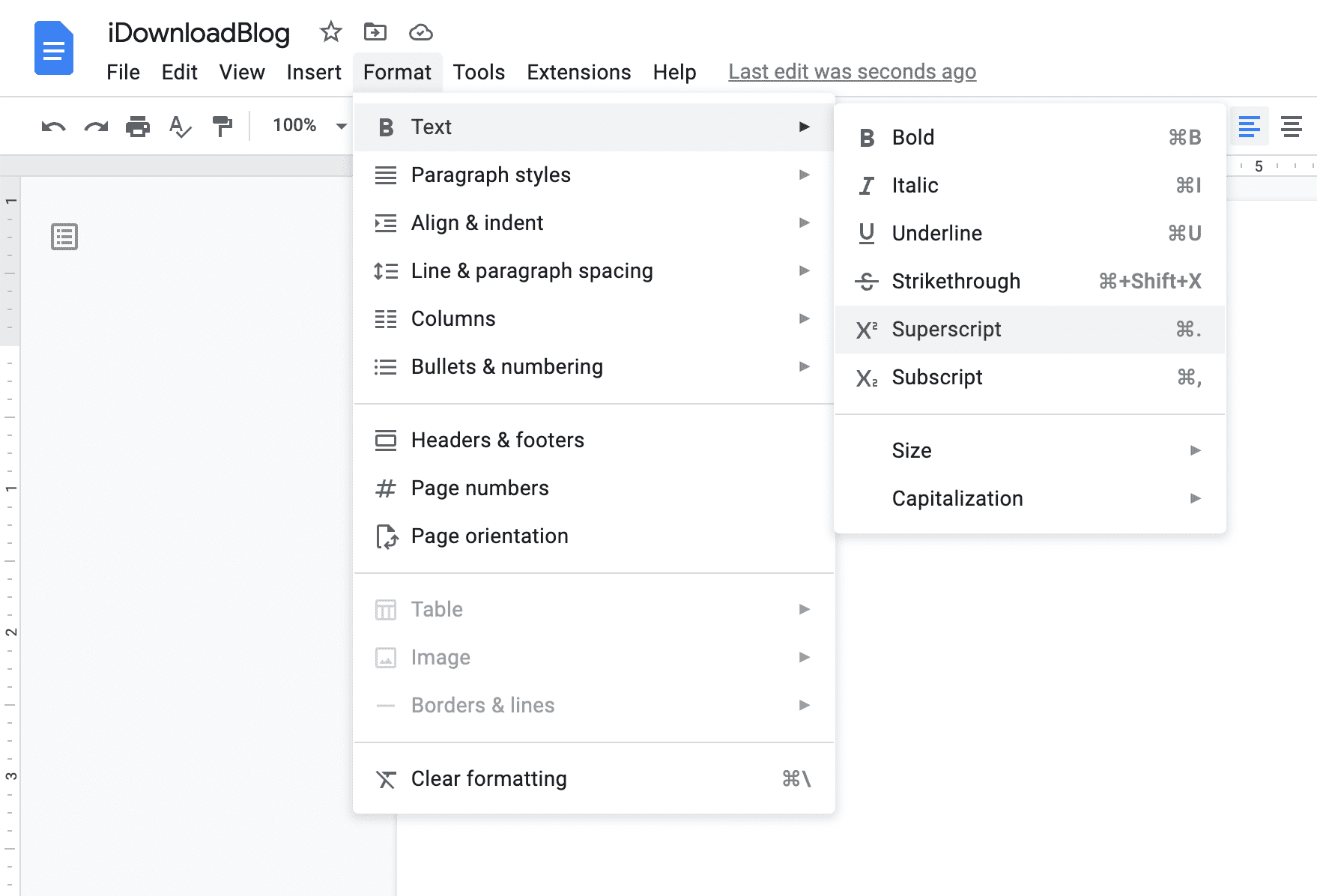
استخدم الأحرف المرتفعة أو المنخفضة في تطبيقات أخرى
توفر العديد من برامج تحرير النصوص طرقًا سهلة لرفع الأحرف أو خفضها. ومع ذلك ، إذا لم يفعل ذلك أحد ، فيمكنك كتابة نص مرتفع أو منخفض داخل تطبيق Notes أو تطبيق Pages ، ثم نسخه من هنا ولصقه داخل أي تطبيق Mac آخر. طالما أن هذا التطبيق لا يزيل التنسيق تلقائيًا ، يجب أن يحافظ النص الملصق على التنسيق كما هو.

